2文字分に長く伸ばした「く」や「ぐ」のような記号(くの字点)をパソコンで入力する方法。Windows , Mac
※当サイトには広告やプロモーションが含まれています。

「2文字分に長く伸ばしたひらがなの『く』や『ぐ』のような記号をパソコンのキーボードで入力するにはどのようにしたらよいのでしょうか?」
「大きい『く』や『ぐ』みたいなものの打ち方を教えてください。」
「 Mac でくの字点を入力するにはどのようにしたらいいのでしょうか?」
「くの字点は横書きで入力できますか?」
といったご相談やご質問をいただくことがございます。
2文字分に長く伸ばした平仮名の「く」や「ぐ」、大きい「く」や「ぐ」のような記号は同じ文字の繰り返しを表すときに利用する踊り字(重ね字、繰り返し符号)の中の「くの字点」と呼ばれるものになります。
「くの字点」は主に縦書きの文書内で、2文字以上の仮名や漢字と仮名の繰り返しとして利用されます。

どうやら「くの字点」をパソコン( Windows や Mac )で入力する必要があるが、入力方法などがわからないといったご相談のようです。
こちらのページでは、2文字以上の仮名や漢字と仮名の繰り返しとして利用されることがある平仮名の「く」や「ぐ」を2文字分に伸ばしたような記号「くの字点」の Windows , Mac それぞれの入力方法について記載させていただいております。
目次
Windows で「くの字点」を入力する方法
Windows 10 で標準の Microsoft IME を利用している場合に「くの字点」を入力するには以下のような方法がございます。
【方法1】「おなじ」を変換して入力する。
Windows 10 で標準の Microsoft IME を使って「くの字点」を入力する1つ目の方法は「おなじ」という入力を変換する方法になります。
2文字分の「くの時点」を入力するには上部分(くの時点上)と下部分(くの字点下)に分けて入力します。
【手順例】
1.「おなじ」と入力し、変換候補から「くの時点上」『〳』を選択します。
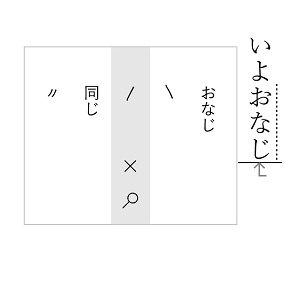
濁点が必要な場合は、濁点くの字点上『〴』を選択してください。
↓
2.「くの字点上」『〳』を確定させます。
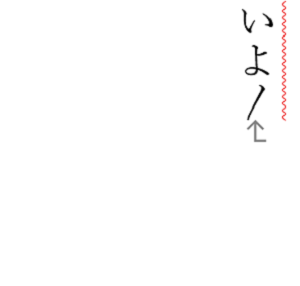
↓
3.「おなじ」と入力し「くの字点下」『〵』を選択します。
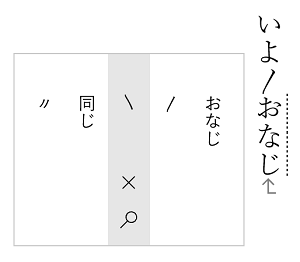
↓
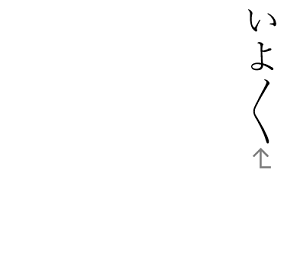
【方法2】Unicode を利用して入力する。
Windows 10 で標準の Microsoft IME を使って「くの字点」を入力する2つ目の方法は Unicode を利用して入力する方法になります。
こちらで利用する「くの字点上」『〳』、「濁点くの字点上」『〴』、「くの字点下」『〵』の Unicode のコードポイントは以下のようになります。
・『〳』(くの字点上)・・・U+3033
・『〴』(濁点くの字点上)・・・U+3034
・『〵』(くの字点下)・・・U+3035
※U+の後ろの16進数部分を利用します。
【手順例】
1.「くの字点上」のUnicode コードポイントのU+の後ろの16進数部分を入力します。(ここでは濁点くの字点上『〴』のコードポイント「3034」)
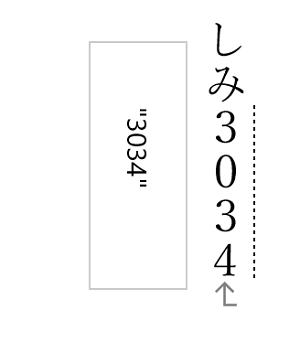
↓
2.〔F5〕キーを押します。
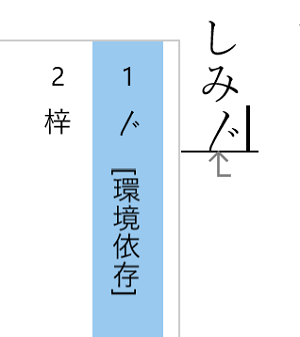
〔F5〕キーを押すと、「くの字点上」(ここでは『〴』)に変換されますので確定します。
↓
3.「くの字点下」のUnicode コードポイントのU+の後ろの16進数部分「3035」を入力します。
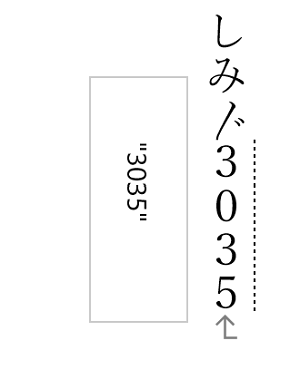
↓
4.〔F5〕キーを押します。
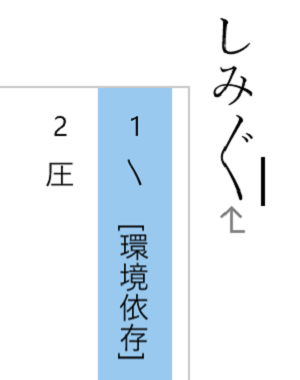
〔F5〕キーを押すと「くの字点下」『〵』に変換されますので確定します。
Mac で「くの字点」を入力する方法。
Mac で「くの字点」を入力するには以下のような方法がございます。
2文字分の「くの時点」を入力するには上部分(くの時点上)と下部分(くの字点下)に分けて入力します。
【方法1】Mac の文字ビューアを使って「くの字点」を入力する。
Mac で「くの字点」を入力する1つ目の方法は「文字ビューア」を利用する方法になります。
「文字ビューア」は、Windows の「文字コード表」にあたる機能で、入力メニューの「絵文字と記号を表示」から起動することが可能です。
【手順例】
1.画面上部メニューバーに表示されている入力メニューアイコン(「あ」「A」など表示)をクリックし「絵文字と記号を表示」に進みます。
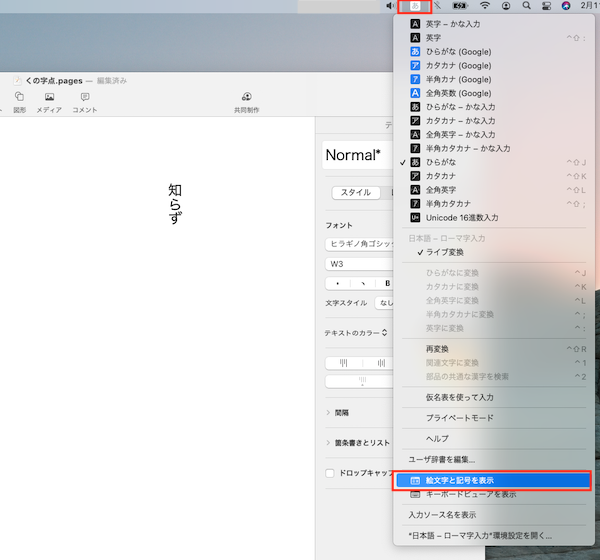
↓
2.「文字ビューア」から「くの字点上」を選択し入力します。
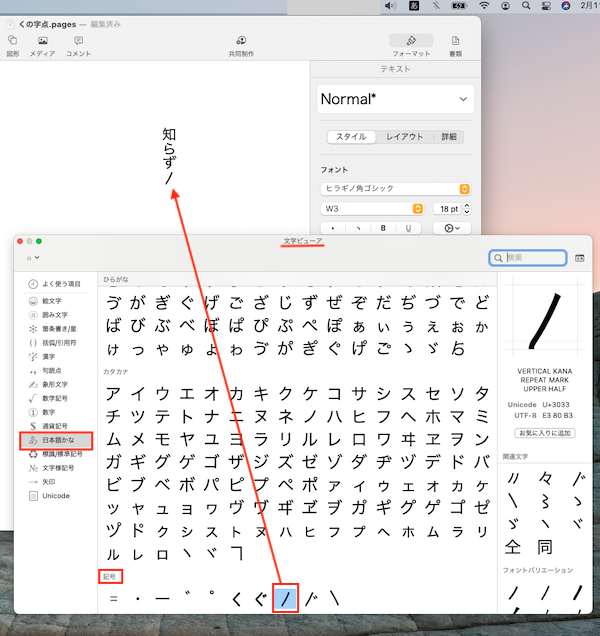
起動してくる「文字ビューア」で「日本語かな」の最下部にある「記号」の箇所から「くの字点上」『〳』『〴』をダブルクリックするとカーソル位置へ入力することができます。
↓
3.同様に「くの字点下」を入力します。
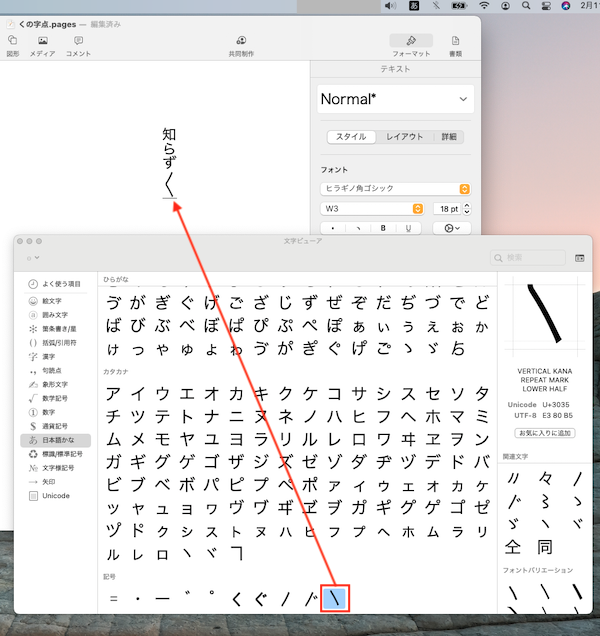
同様に、「くの字点下」『〵』をダブルクリックし入力します。
【方法2】Mac で Unicode を利用して「くの字点」を入力する。
Mac で「くの字点」を入力する2つ目の方法は Unicode を利用して入力する方法になります。
こちらで利用する「くの字点上」『〳』、「濁点くの字点上」『〴』、「くの字点下」『〵』の Unicode のコードポイントは以下のようになります。
・『〳』(くの字点上)・・・U+3033
・『〴』(濁点くの字点上)・・・U+3034
・『〵』(くの字点下)・・・U+3035
※U+の後ろの16進数部分を利用します。
【手順例】
1.入力メニューで「Unicode 16進数入力」を選択します。
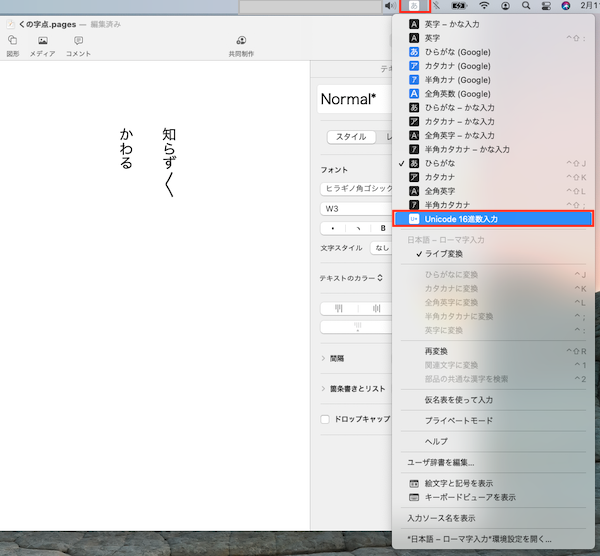
画面上部メニューバーに表示されている入力メニューアイコン(「あ」「A」など表示)をクリックし「Unicode 16進数入力」を選択します。
選択すると、入力メニューのアイコンは「U+」になります。
ここで「Unicode 16進数入力」が表示されていない場合は、以下の箇所の記載を参考に確認や設定を行ってください。
⇨Mac で 「Unicode 16進数入力」を入力リソースとして選択できるようにする手順。
↓
2.入力したい位置で〔option〕キーを押しながら、「くの字点上」の Unicode 16進数部分を入力します。
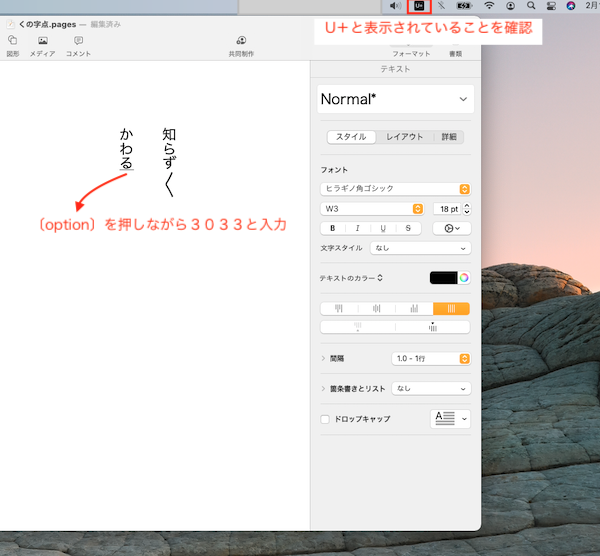
入力したい位置にカーソルがあることを確認し、〔option〕キーを押しながら「くの字点上」の Unicode コードポイントの16進数部分「3033」もしくは「3034(濁点の場合)」を入力します。
↓
3.16進数部分を全て入力すると「くの字点上」『〳』もしくは『〴』が入力されます。
入力途中では特に何も表示されませんが、16進数部分を全て入力すると「くの字点上」『〳』(3033)もしくは『〴』(3034)が入力されます。
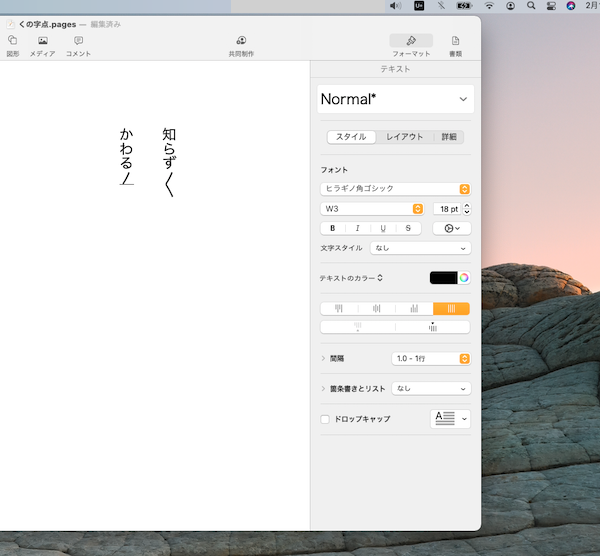
↓
4.同じように入力したい位置で〔option〕キーを押しながら、Unicode 16進数部分(3035)を入力して「くの字点下」を文書上に入力します。
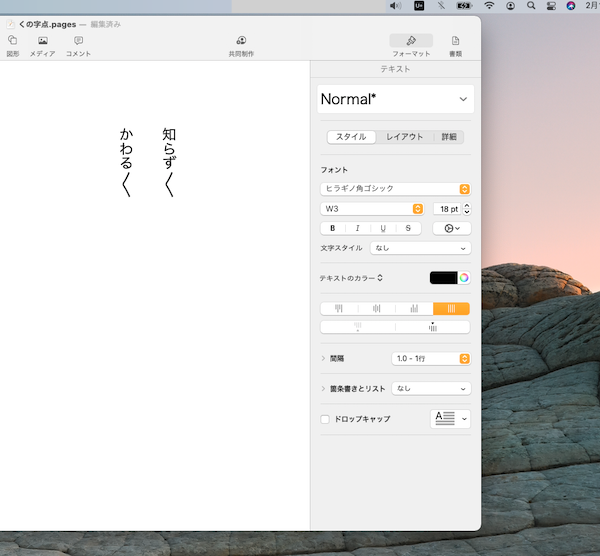
手順例は以上です。
「くの字点」の横書きについて。
「くの字点」は基本的には縦書きの文書で2文字以上の仮名や漢字と仮名の繰り返しとして利用されますが、どうしても横書きで表現しないといけないケースなどではスラッシュと逆スラッシュなどを使って「いよ/\」(いよいよ)や「しみ/゛\」(しみじみ)などと記載、表現される場合もございます。
以下のページでは、主にキーボードでの文字入力がおかしいと感じる時の対処法や便利な入力方法などをまとめています。今後の作業効率の向上につながる内容も見つけていただける可能性がございますので、よろしければご覧ください。
⇨ キーボード文字入力がおかしい時、入力方法がわからない時の対処法などまとめ。Windows
⇨ Mac 利用時にキーボードの文字入力がおかしいと感じる時の対処法や文字入力の小技などまとめ。
こちらのページはここまでとなります。
ここまでご覧いただきありがとうございました。

