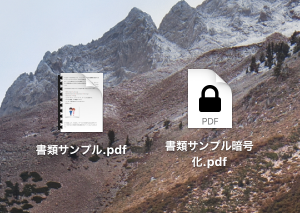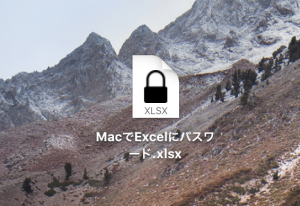Microsoft Word for Mac でのパスワード設定や解除方法
※当サイトには広告やプロモーションが含まれています。
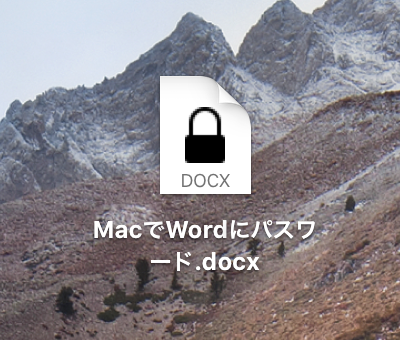
こちらのページでは、Mac で Microsoft Office ( Mac用の Microsoft 365 , office for Mac ) の Word ( Word for mac ) 文書にパスワードを設定したり、解除したりする方法について記載させていただいております。
ページ内の例では、macOS Catalina バージョン 10.15.2 、Microsoft®️ Word for Mac バージョン 16.16.19 を利用しています。
なお、こちらのページの手順では、パスワード設定後のファイルもWord形式のままとなります。Mac用の Word で作成した文書をパスワード付きのPDFにしたい場合などは以下のページの方が参考にしていただけるかと思いますので、以下のページをご覧ください。
⇨Mac の標準機能でPDF にパスワードを設定および解除して保存する方法。
Mac で Word にパスワードを設定する手順
Mac 用の Word でファイルにパスワードを設定する手順は以下の通りです。
1.校閲 > 文書の保護
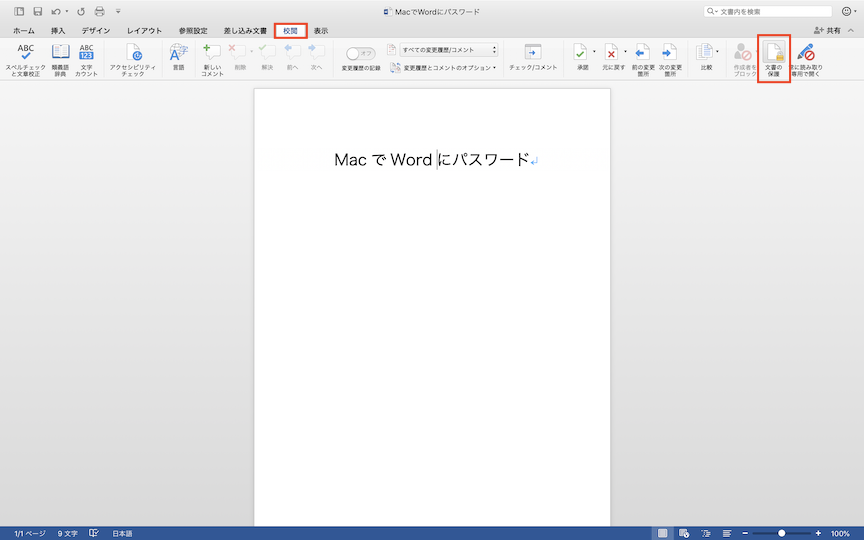
パスワードを設定したい Word ファイルを開き、「校閲」タブから「文書の保護」へ進みます。
↓
2.パスワードを入力します。
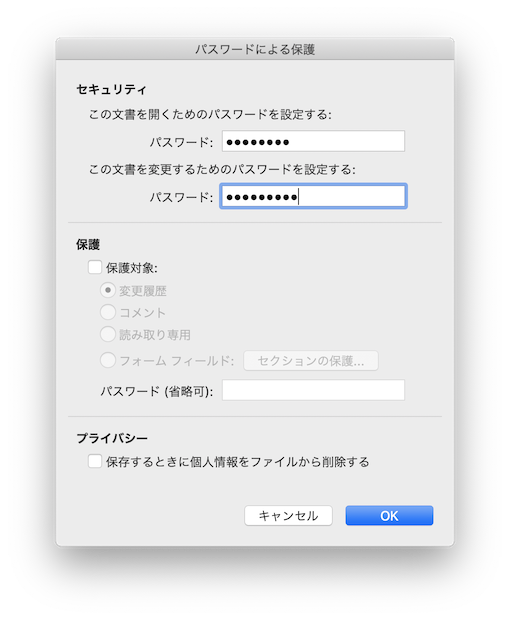
立ち上がってくるパスワードによる保護のウィンドウで、〔文書を開くためのパスワード〕と、必要がある場合には、〔文書を変更するためのパスワード〕を入力します。
ファイルを開く時のみパスワードを必要とさせる設定で良い場合は、上の〔文書を開くためのパスワード〕のみ設定すればOKです。
↓
3.確認用のパスワード再入力
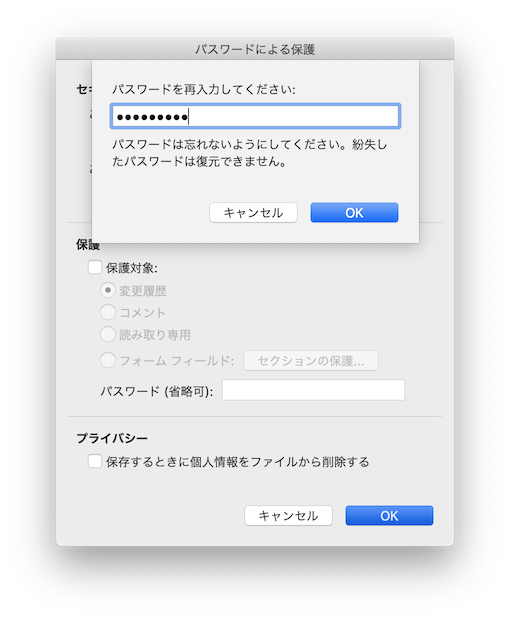
2の手順でパスワードを入力すると、確認用にパスワードの再入力を求められますので再入力します。
↓
4.パスワード保護された Wordファイルの完成
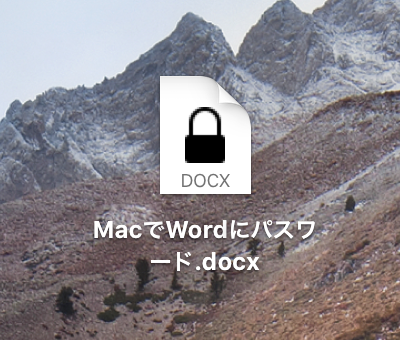
Word ファイルがパスワード保護されます。
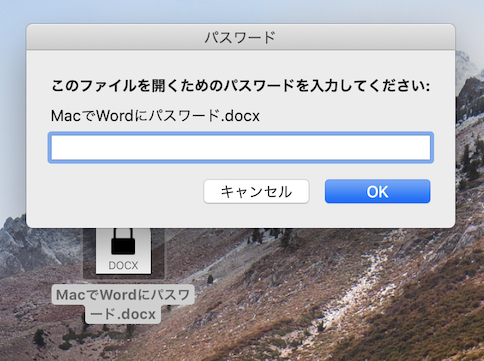
開こうとすると上のような画面でパスワードの入力を求められます。
〔文書を変更するためのパスワード〕も設定した場合には、上で文書を開くためのパスワードを入力しても、さらに下図のように「この文書を上書き保存できる状態で開くにはパスワードが必要です。」と表示され〔文書を変更するためのパスワード〕を入力するか、読み取り専用でしか開けない状態となります。
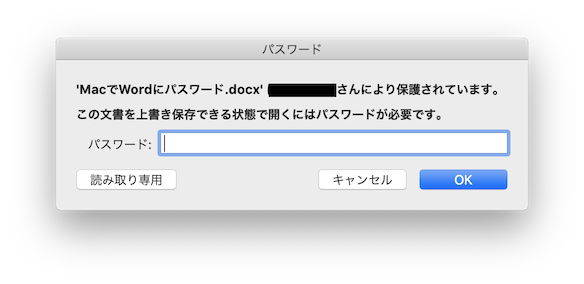
Mac で Word ファイルにパスワードを設定する手順は以上となります。
次に、設定したパスワードを解除する手順に続きます。
Mac で Word に設定したパスワードを解除する手順
Mac 用 の Word に設定したパスワードを外す手順は以下の通りとなります。
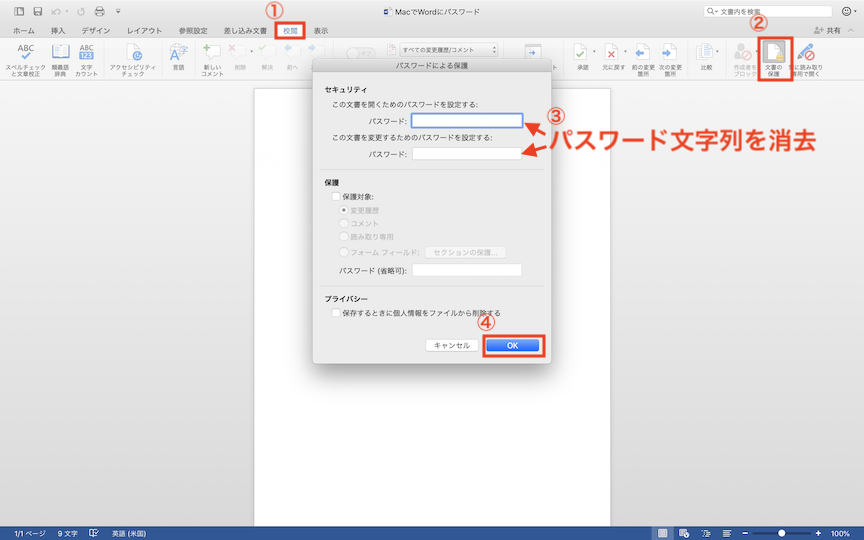
1.設定されているパスワードを入力し、閲覧や編集できる状態で Word ファイルを開きます。
↓
2.①「校閲」タブ > ②「文書の保護」と進みます。
↓
3.登録されているパスワード内の文字列(「●●●●・・・」で表示)を削除③して、④「OK」を押すとパスワードは解除されます。
Word に設定されたパスワードを Mac で外す手順はここまでとなります。
Mac で Word へのパスワード設定に関する総括
こちらのページでは、Mac 用の Word ( Microsoft 365 for Mac や Office for Mac の Word )文書にパスワードを設定したり、設定したパスワードを外す方法などについて記載させていただきました。
Word for Mac では「文書の保護」内で、その他の保護機能として
- 変更履歴の記録
- コメントの追加
- 読み取り専用
- フォームの変更の制限
などの機能(1〜4のうちいずれかを選択可)や、ファイルの保存時に作者名・会社名などの個人情報を削除し保存するようにする機能も準備されています。
適切なセキュリティ設定を行うことは、お客様や会社、自分自身を守ることになりますし、取引先からの信頼にも繋がりますので日々の業務の中で大切にしていきたいですね。
こちらのページはここまでとなります。
ここまでお読みいただきありがとうございました。
Mac 利用時のパスワード設定については以下のページでまとめています。
ブックマークなどいただくと、他のファイル形式でパスワード設定を行いたい場合などに役に立つ状況があるかと思いますので、よろしければご覧ください。
⇨Mac でファイルやフォルダにパスワードを設定する方法。用途・ファイル形式ごとまとめ。