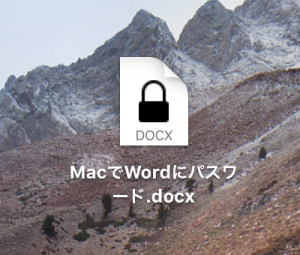Microsoft Excel for Mac でのファイルパスワードの設定と解除
※当サイトには広告やプロモーションが含まれています。
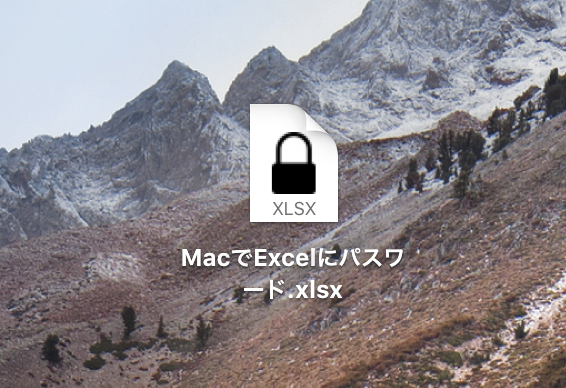
こちらのページでは、Mac で Microsoft Office ( Mac用の Microsoft 365 , office for Mac ) の Excel ( Excel for mac ) ファイルを開く、編集するためのパスワードを設定したり、解除したりする方法について記載させていただいております。
※ Excel ファイル全体の読み取り・書き込み用のパスワード設定が内容となります。特定のブックやシートおよびセルを保護し変更させない方法などに関するページではございませんのでご了承ください。
ページ内の例では、macOS Catalina バージョン 10.15.2 、Microsoft®️ Excel for Mac バージョン 16.16.19 を利用しています。
なお、こちらのページの手順では、パスワード設定後のファイルもExcel形式のままとなります。Mac用の Excel で作成したブックやシートをパスワード付きのPDFにしたい場合などは以下のページの方が参考にしていただけるかと思いますので、以下のページをご覧ください。
⇨Mac の標準機能でPDF にパスワードを設定および解除して保存する方法。
Mac で Excel にパスワードを設定する手順
Mac 用の Excel でファイルにパスワードを設定する手順はいくつかございますが、今回は私(投稿者)が個人的にわかりやすいと感じている方法で説明させていただきます。
1.画面上部のメニューバー > ファイル > パスワード
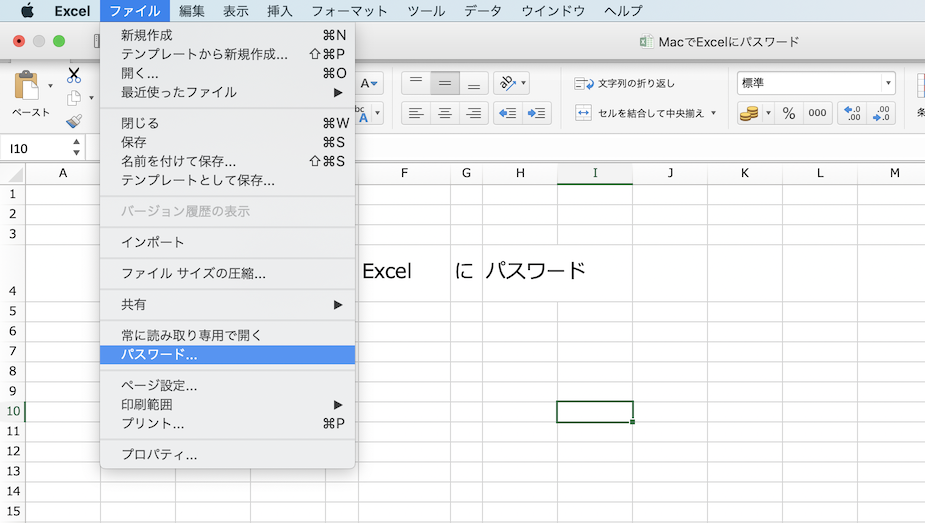
パスワードを設定したい Excel ファイルを開き、画面上部のメニューバーにある「ファイル」から「パスワード」へ進みます。
↓
2.パスワードを入力します。
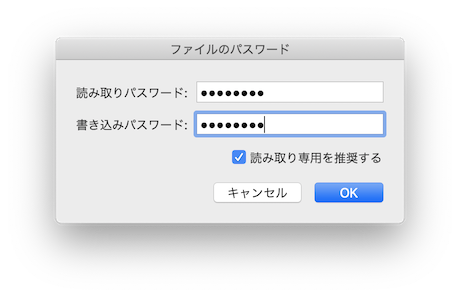
立ち上がってくるファイルのパスワードのウィンドウで、パスワードを入力します。
「読み取りパスワード」、「書き込みパスワード」、「☑️読み取り専用を推奨とする(チェックボックス)」が設定可能ですので用途に合わせて設定してください。
↓
3.確認用のパスワード再入力
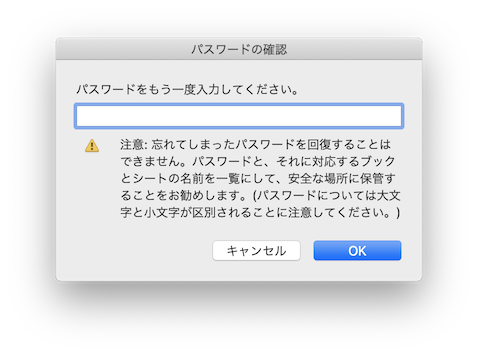
2の手順でパスワードを入力すると、確認用にパスワードの再入力それぞれ求められますので再入力します。
↓
4.パスワード保護された Excelファイルの完成
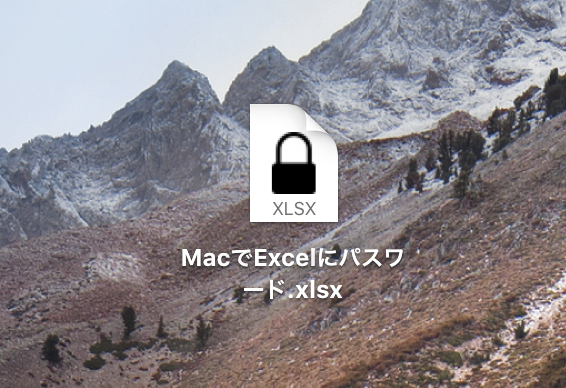
Excel ファイルがパスワード保護されます。
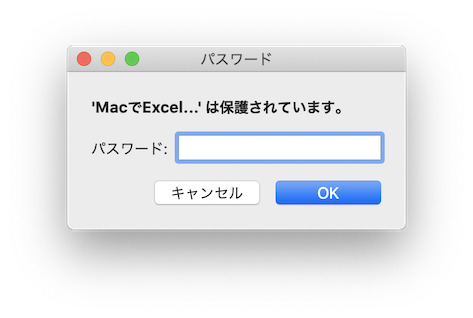
開こうとすると上のような画面でパスワードの入力を求められます。
「書き込みパスワード」も設定した場合には、上でファイルを開くためのパスワードを入力しても、さらに下のように「パスワードを入力してこのファイルを編集するか、または読み取り専用で開いてください。」と表示され「書き込みパスワード」を入力するか、読み取り専用でしか開けない状態となります。
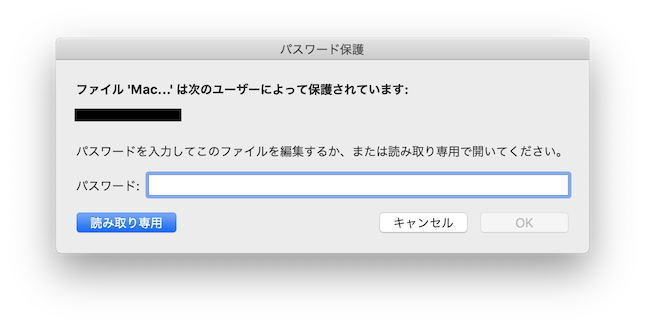
この場合、編集を行いたい場合はパスワードを入力します。「読み取り専用」をクリックすると読み取り専用でファイルが開かれます。
さらに、2の手順時に「「☑️読み取り専用を推奨とする(チェックボックス)」にチェックを入れていると、下のように「作成者は、’〇〇○.xlsx’を変更する必要がなければ、読み取り専用で開くように設定しています。読み取り専用で開きますか?」という通知メッセージが表示されます。
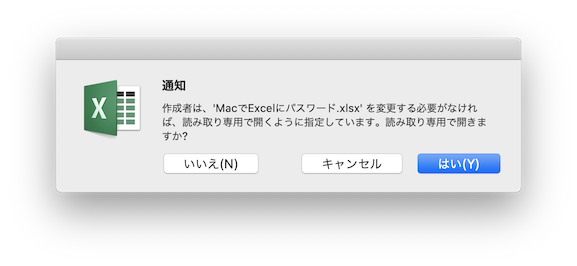
この場合「はい(Y)」を選択すると読み取り専用で開き、「いいえ(N)」を選択すると書き込み編集可能な状態でファイルが開かれます。
Mac で Excel ファイルに読み取りパスワードや書き込みパスワードを設定する手順は以上となります。
次に、設定したパスワードを解除する手順に続きます。
Mac で Excel に設定したパスワードを解除する手順
Mac 用 の Excel に設定した読み取りパスワードや書き込みパスワードを外す手順は以下の通りとなります。
1.設定されているパスワードを入力し、閲覧や編集できる状態で Excel ファイルを開きます。
↓
2.パスワードを設定する際の上の手順同樣に、画面上部のメニューバーにある「ファイル」から「パスワード」へ進みます。
↓
3.登録されている箇所のパスワードが「●●●●・・・」で表示されますので、パスワードを外したい欄を空白にします。
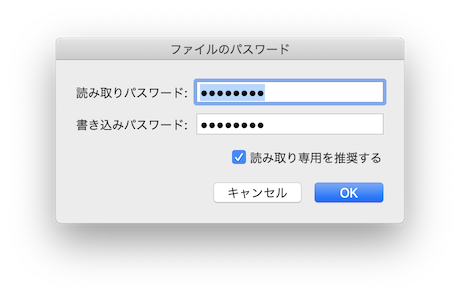
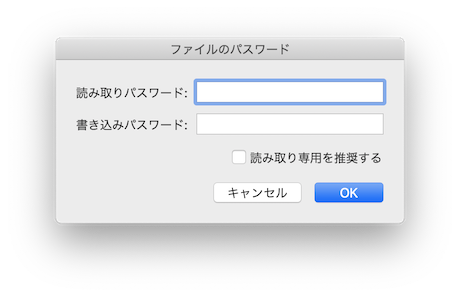
外したい箇所を空白にしたら「OK」を押すと完了です。
Excel に設定された読み込みパスワードや書き込みパスワードを Mac で外す手順はここまでとなります。
Mac での Excel パスワード設定に関する総括
こちらのページでは、Mac 用の Excel ( Microsoft 365 for Mac や Office for Mac の Excel )ファイルに、ファイルを開くためのパスワードや編集のためのパスワードを設定したり、設定したパスワードを外す方法などについて記載させていただきました。
Excelファイルには、個人情報のデータや企業の機密となるようなデータが集計までされた形で含まれることも多くあります。
お客様とのデータの受け渡し時はもちろんですが、社内や個人利用の場合でも適切なセキュリティ設定を行い、安全な運用を心がげたいですね。
こちらのページはここまでとなります。
ここまでお読みいただきありがとうございました。
Mac 利用時のパスワード設定については以下のページでまとめています。
ブックマークなどいただくと、他のファイル形式でパスワード設定を行いたい場合などに役に立つ状況があるかと思いますので、よろしければご覧ください。
⇨Mac でファイルやフォルダにパスワードを設定する方法。用途・ファイル形式ごとまとめ。