Mac で表示中画面のコピー、録画、切り抜き(スクリーンショット、トリミング)を行う方法。
※当サイトには広告やプロモーションが含まれています。
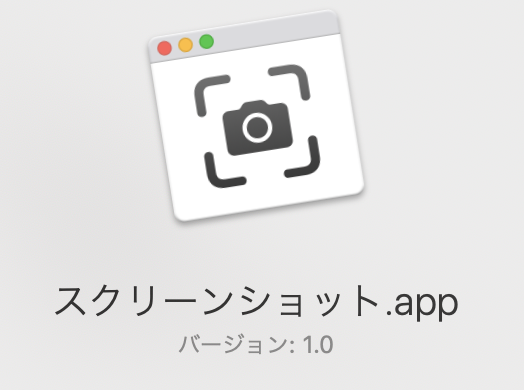
「操作方法などのマニュアルを作成して配布共有を行う」、「ブログやSNS投稿用の素材とする」などパソコンやスマートフォン・タブレットの画面全体やウィンドウなど一部の範囲を画像としてコピーや操作手順の録画を行いたいといったケースは多くあります。
こちらのページでは、macOS Mojave 以降の Mac で主に 「スクリーンショット.app 」 の機能を使って表示中の画面のコピーや切り抜き、録画を行ったり、ファイルの保存先を指定する方法などについて記載させていただいております。
目次
Mac で「スクリーンショット .App 」を起動する。
macOS Mojava 以降の Mac で 「スクリーンショット .App 」 を起動するには以下のような方法がございます。
1.ショートカットキーで起動する。
以下のキーボードショートカットキーで、スクリーンショットのツールを起動・表示できます。
〔 Shift 〕 + 〔 Command 〕 +〔 5 〕
慣れればやはりショートカットキーが便利です。
2.アプリケーションを探して起動する。
もし、キーボードショートカットが覚えられない、忘れてしまった、しっくりこないなどの場合は例えば以下のような箇所から起動させることも可能です。
- Launchpad
- Finder
- Spotlight検索
またこちらの方法でよく起動される場合は、Dock に追加して Dock から起動させる方法もございます。
アプリケーションを Dock に追加する方法については以下のページに記載がございます。
⇨Mac の Dock へのアプリケーションやフォルダの追加、削除、カスタマイズ方法。
Mac 「スクリーンショット App」の利用方法。
上の手順で、「スクリーンショット.app」を起動すると以下のようなツール(オンスクリーンコントロール)が表示され、いろいろな範囲や方法を指定して、表示されている画面を撮影・収録することができます。
方法や範囲を選択したスクリーンショットの実行。
- 画面全体を撮影する。
- 選択したウィンドウを撮影する。
- 選択した範囲を撮影する。
- 画面全体を収録(録画)する。
- 画面の一部を収録(録画)する。
撮影時(静止画 上記1〜3)
①〜③を選択し、オンスクリーンコントロール一番右の「取り込む」を押して実行すると画面が撮影され画像ファイル(.pngファイル)が作成されます。
収録時(動画 上記4〜5 )
④〜⑤を選択すると、一番右が「収録」に変わりますので「収録」を押して実行すると収録が開始されます。
その後、画面上部にあるメニューバーの「□ボタン:画面収録の停止」(下図)
を押すと収録が停止され動画ファイル(.movファイル)が作成されます。
また、中止・終了する場合はオンスクリーンコントロールの一番左の「×」を押します。
オプションを活用してさらに便利にスクリーンショットを使う。
「スクリーンショット App」には下記のような、さらに便利に利用するためのオプションが準備されています。
- 保存先 ⇨ ファイルの保存先をデスクトップだけでなく、任意のフォルダやクリップボード、プレビュー、メールなどに変更することが可能です。
- タイマー(遅延) ⇨ 5秒後、10秒後の画面を撮影、もしくは収録開始することが可能です。
- フローティングサムネールの表示 ⇨ チェックが入った状態の場合、画面右下にしばらくサムネールが表示され、そこからフォルダや特定のアプリケーションに移動させたり、マークアップやトリミングなどの編集を行ったりすることが可能となります。
- 最後の選択部分を記憶
- マウスポインタを表示
- マイク(収録時のみ)⇨ 動画に音声を含めることができます。
Mac の「スクリーンショット.App」に関する総括・補足
ここまでが、macOS Mojave 以降での「スクリーンショット.App」でオンスクリーンコントロールを利用して画面撮影や収録を行う方法となります。機能的にもかなり充実しており便利です。
また設定できるオプションなど機能的には少し異なりますが、以下のようなキーボードショートカットで画面撮影する方法もございますので用途やお好みによってはご利用を検討いただくと良いかと思います。
- 〔 Shift 〕 + 〔 Command 〕 +〔 3 〕 (画面全体)
- 〔 Shift 〕 + 〔 Command 〕 +〔 4 〕 (ウィンドウや一部の範囲)
こちらのキーボードショートカットを利用した場合、保存先はデスクトップとなりますが、〔Control〕キーを同時押しに加えるとクリップボード(ユニバーサルクリップボード)に保存でき、他の場所(他のデバイス)に貼り付けることが可能です。
こちらのページはここまでとなります。
ここまでお読みいただきありがとうございました。