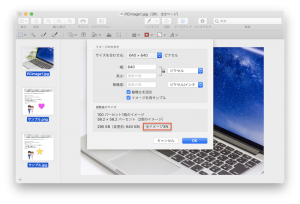Mac のプレビューで複数ファイルを1つのウィンドウで一緒に開く方法。
※当サイトには広告やプロモーションが含まれています。
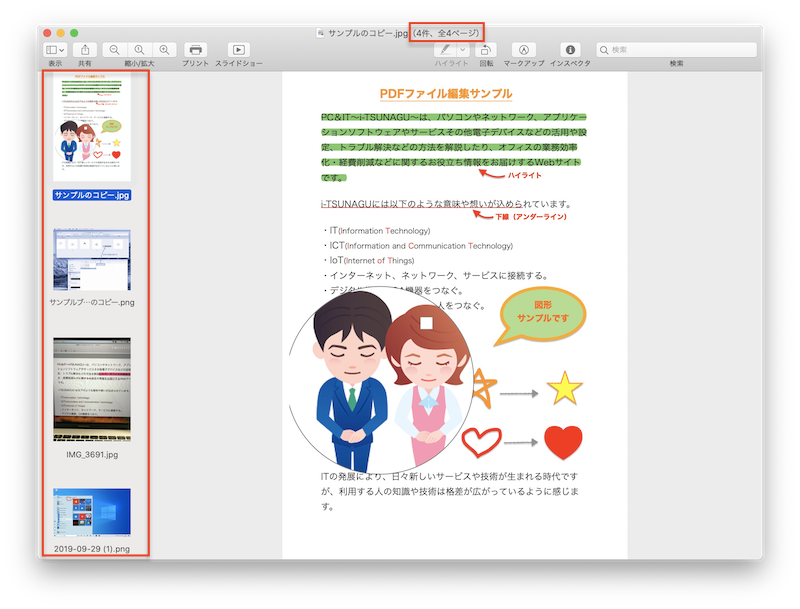
Mac の標準アプリケーション「プレビュー.app」では複数ファイルを開く際に別々のウィンドウで開くか1つのウィンドウ内に一緒に開くかを設定により切り替えることが可能となっています。
こちらのページでは、選択可能な設定パターンや設定の方法について記載させていただいております。
目次
「プレビュー.app」における複数ファイルの開き方に関する設定箇所
「プレビュー.app」で複数ファイルを同時に開く際に、別々のウィンドウで開くか1つのウィンドウ内で一緒に開くかの設定の切り替えは以下の箇所で設定することが可能です。
「プレビュー」 の「環境設定」 > 「イメージ」> 「ファイルを開くとき」
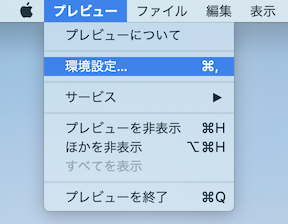
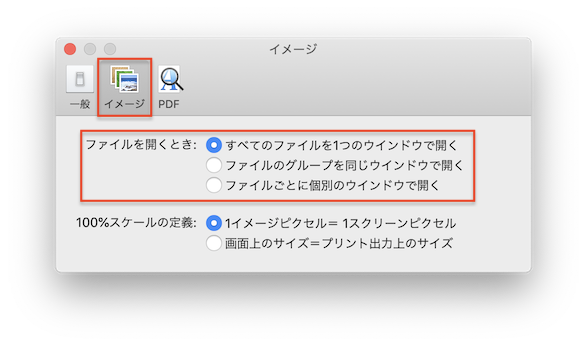
「プレビュー.app」で複数ファイルを開く際の選択可能な設定パターン
上記の通り、「プレビュー.app」では環境設定内で複数ファイルを開くときの動作を以下のようなパターンから選択することができます。
- すべてのファイルを1つのウィンドウで開く
- ファイルのグループを同じウィンドウで開く
- ファイルごとに個別のウィンドウで開く
『すべてのファイルを1つのウィンドウで開く』と『ファイルのグループを同じウィンドウで開く』に関しましては「それぞれどのような動作なのか」「どのように異なるのか」以下で少し詳しく解説していきます。
すべてのファイルを1つのウィンドウで開く
『すべてのファイルを1つのウィンドウで開く』を選択している場合、同時に開いたファイルと、その後追加で開いたファイルが同じウィンドウに追加・表示されます。
複数ファイルを同時に開くには「Finder」 などで 〔Shift (⇧) 〕キーや〔command〕キー、もしくはショートカットキーを利用して複数ファイルを選択し、メニューバーの「ファイル」>「開く」と進めます。
↓
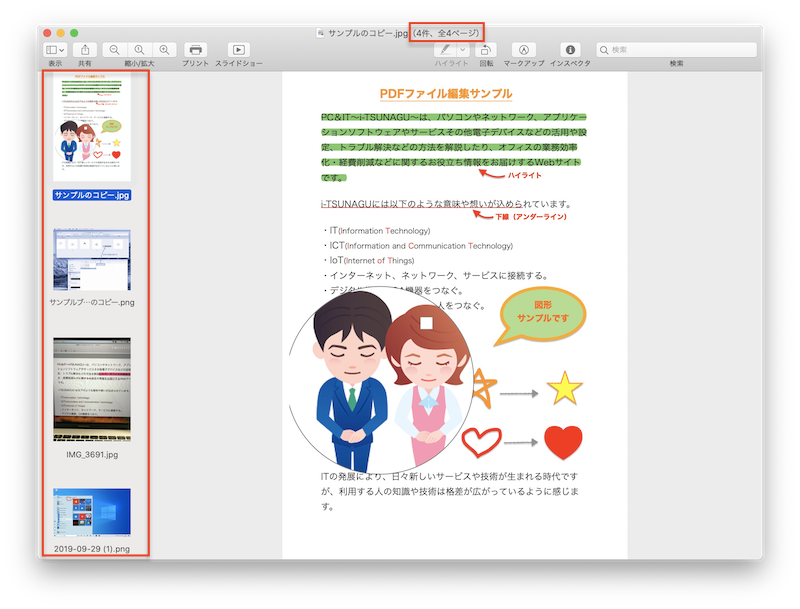
上の図では、JPEG(.jpg)ファイルとPNG(.png)ファイルの計4ファイルを同一ウィンドウで開いています。
PDFファイルに関しては、最初にPDFファイルを開いていた場合には、JPEGやPNGなどの画像ファイルをPDFページとして追加することができますが先にJPEGやPNGなどのファイルを開いている状態で、後からPDFファイルを開くと別のウィンドウで開きます。
また、複数のPDFファイルを同一のウィンドウで開くには以下のような設定が必要となります。
メニューバーの Appleメニュー(りんごマーク)> 「システム環境設定」 > 「Dock」> 「書類を開くときはタブで開く」
「書類を開くときはタブで開く」で「常に」を選択。
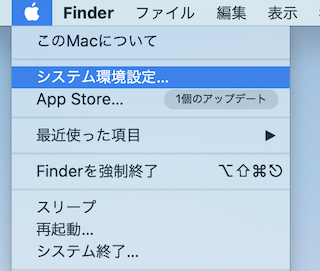
↓
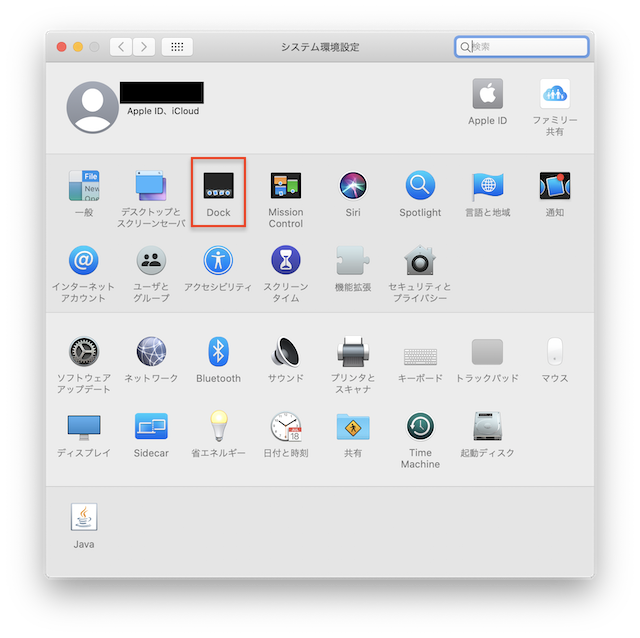
↓
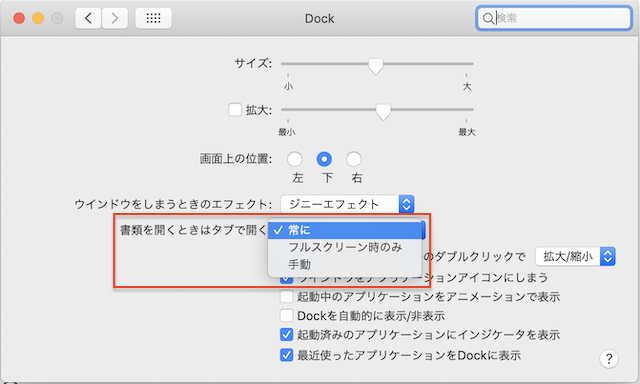
ファイルのグループを同じウィンドウで開く
『ファイルのグループを同じウィンドウで開く』を選択している場合、同時に開いたファイルが同一ウィンドウで開き、その後追加で開いたファイルは別ウィンドウで開きます。
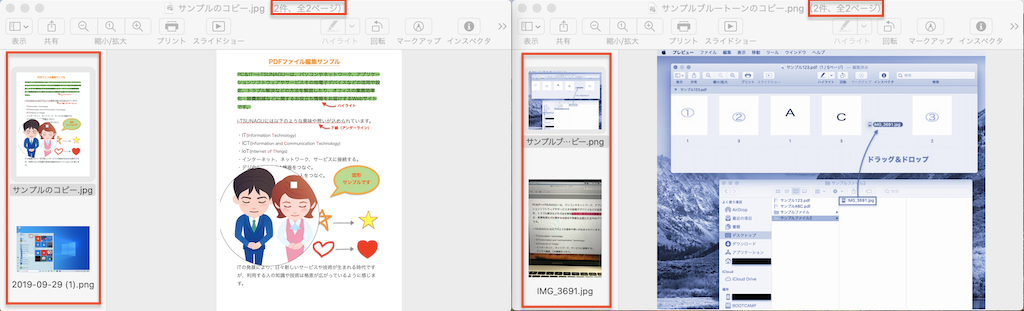
上の図では、JPEG(.jpg)ファイルとPNG(.png)ファイルの計4ファイルを2回のタイミングで開いた場合で、タイミングごとに別れた2つのウィンドウで開いています。
また上で記載の「システム環境設定」> 「Dock」>「書類を開くときはタブで開く」の設定がタブで開く設定になっている場合には、タブで別れて表示されます。
Macプレビューで複数ファイルの開き方に関する総括
「プレビュー.app」で複数ファイルを開く場合に、別のウィンドウで開くか、同一のウィンドウで一緒に開くかを切り替える設定についての記載は以上となります。
ここまでお読みいただきありがとうございました。
Mac の「プレビュー.app」ではファイルやページを表示させた状態でページの並び替えや、追加、結合なども行うことが可能です。
⇨Mac 標準のプレビューでPDFの結合、ページの抽出・追加・削除・並び替えを行う。
よろしければ、そちらもご参考になさってください。