Boot Camp の Windows 側でApple製キーボードの「英数」「かな」キーが認識されず入力切替できない場合の対処法。
※当サイトには広告やプロモーションが含まれています。

こちらのページでは、Mac に Boot Camp アシスタントを利用しインストールした Windows 10 でApple製キーボードの〔英数〕キー、〔かな〕キーが認識されずMicrosoft IME の設定で上記のキーなどに IME のオフ・オンを割り当ててもうまく入力切替ができない場合の対処法を記載させていただいております。
Boot Camp でインストールした Windows 10 側で、〔英数〕キーと〔かな〕キーに IME の オフ・オンを割り当てる方法やその他のキーボード調整に関する設定などは以下のページで記載させていただいております。
〔英数〕キーと〔かな〕キーに IME の オフ・オンを割り当てる手順自体をまだ行われていない場合は先に以下のページで該当の作業を行っていただいた方が確認する際などわかりやすいのでまだの場合は先に設定を行ってください。(こちらのページの各作業後の確認方法は先にキーへの割り当て設定が完了している場合を想定しています)
⇒Boot Camp アシスタントで インストールした Windows 10 で「英数」キー、「かな」キーでの入力切替を行えるようにする方法。
目次
Boot Camp の Windows 側で〔英数〕キーと〔カナ〕キーが認識されない場合の対処法。
Boot Camp で利用している Mac で Windows に切り替えた際に、〔英数〕キーや〔かな〕キーなど特定のキーが認識されない場合は、キーボードのドライバーが原因の可能性があります。
キーボードのドライバーが原因の場合、以下の手順などでドライバーを更新または再インストールいただくことで問題を解決できる可能性が高いですので、もしお困りの場合には下記の方法1~3を順にお試しいただければと思います。
ただこちらのページの手順を試していただく場合には数点ご注意いただきたい点がございますので先に記載させていただきます。
・こちらのページに記載させていただいている手順はあくまでページ記載日時点まで ( macOS Mojava バージョン10.14.6 あたりまで) に複数回実行した中ではいずれかの方法でうまく解決できているという方法になります。
当然ながら異なるあらゆる条件で確認などがとれているといった性質の情報ではなく、状況や操作によっては症状の悪化、手間のかかるリカバリが必要になるなどの可能性がないとは言えませんし、当方では一切責任などはとりかねます。どのような場合でもご自身で解決いただくことにご了承いただいた上で実行いただきますようお願いいたします。
・早い段階で解決出来ればよいですが、なかなか解決せず下記の複数の手順を進めていくには複数回再起動や該当のキーボードを操作できない時間があったりしますので、お時間に余裕があるときにお試しいただくことをおすすめいたします。
・また、上記の通り該当のキーボードを操作できなくなるタイミングもございます。外付けの別のキーボードなどが利用できればよいですが、そうでない場合もスクリーンキーボードの機能で対応可能です。以下のページに利用方法を記載しておりますのでご参考になさってください。
⇒スクリーンキーボード(画面上のキーボード)の出し方。 Windows 10
1、最新の Windows サポートソフトウェアをインストールする。
Boot Camp で利用する Windows のキーボードなどデバイスのドライバーはBoot Campアシスタントからダウンロードできる Windows サポートソフトウェア に含まれておりますので、以下の手順で最新の Windowsサポートソフトウェア をインストールします。
- 起動ディスクを macOS に切り替えます。
(Boot Camp でのOS切替方法はこちら) - macOS のバージョンを確認し、最新でない場合は最新バージョンにアップデートします。
- Boot Camp アシスタントから Windowsサポートソフトウェア をダウンロードし、USBメモリなどを利用しWindows 側でアクセスできるようにします。
- 起動ディスクを Windows に再度切り替えます。
- 準備した Windows サポートソフトウェア を「Setup」から実行しインストールします。
- 再起動を行い、〔英数〕キー、〔かな〕キーを押した場合のIMEの動作を確認します。
詳しい手順はこちらの記事をご参照ください。
⇒最新の Windows サポートソフトウェア のダウンロードとインストール方法。Boot Campした Windows の不調時など。
1の方法で改善されない場合は2の手順へお進みください。
2、デバイスマネージャーで手動更新する。
1の方法を行っても解決しなかった場合は、デバイスマネージャーで手動で1回アンインストールし、再度インストールという方法を行います。
1の中でも記載しておりますが、macOS のアップデートには Boot Camp や Windows サポートソフトウェア(ドライバー)の更新なども含まれています。これ以降の作業では、macOS 、Windowsサポートソフトウェア ともに最新のものを利用することが重要となりますので再度ご認識いただけますと幸いです。
2-1.1の方法で利用した最新の Windows サポートソフトウェア 内の AppleKeyboardinstaller64.exe を解凍し、Keymagic64.inf を準備します。
上の1の方法を行う際に準備した 最新の Windows サポートソフトウェアのフォルダ を開きます。
WindowsSupport>BootCamp>Drivers>Apple に進みます。
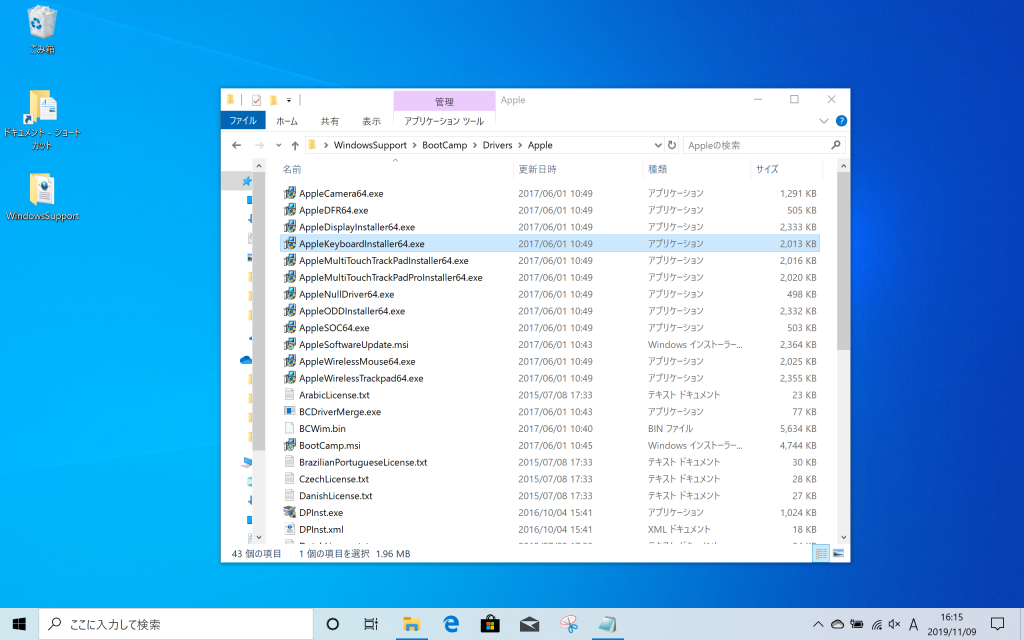
中にある AppleKeyboardInstaller64.exe を解凍ソフトを使って解凍(展開)します。
※拡張子(.exe や .txt 、 .inf など)が表示されていない場合は エクスプローラー の「表示」タブにある「ファイル名拡張子」にチェック☑を入れて表示させておいたほうがわかりやすいかもしれません。
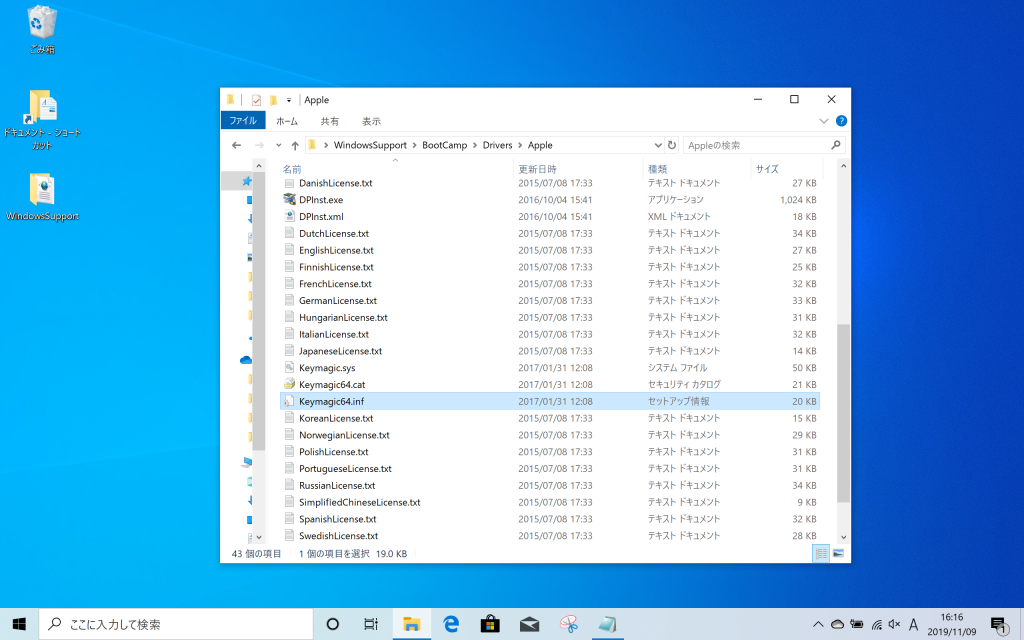
解凍(展開)した中に、Keymagic64.inf があることと、(次以降の手順で参照して利用しますので)展開した場所を確認しておきます。
2-2.デバイスマネージャーを起動し、Apple SPI Keyboard のドライバーを更新します。
画面左下のスタートボタンを副(右)クリックし、表示されるデバイスマネージャーからデバイスマネージャーを起動します。
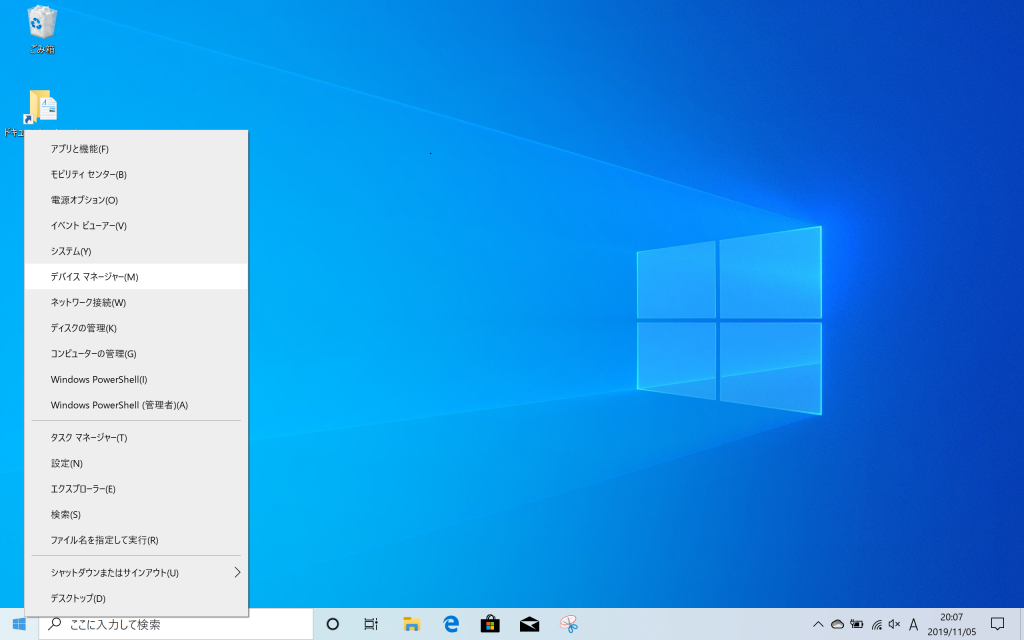
↓
ヒューマンインターフェイス デバイスの中にある Apple SPI Keyboard を副(右クリック)します。
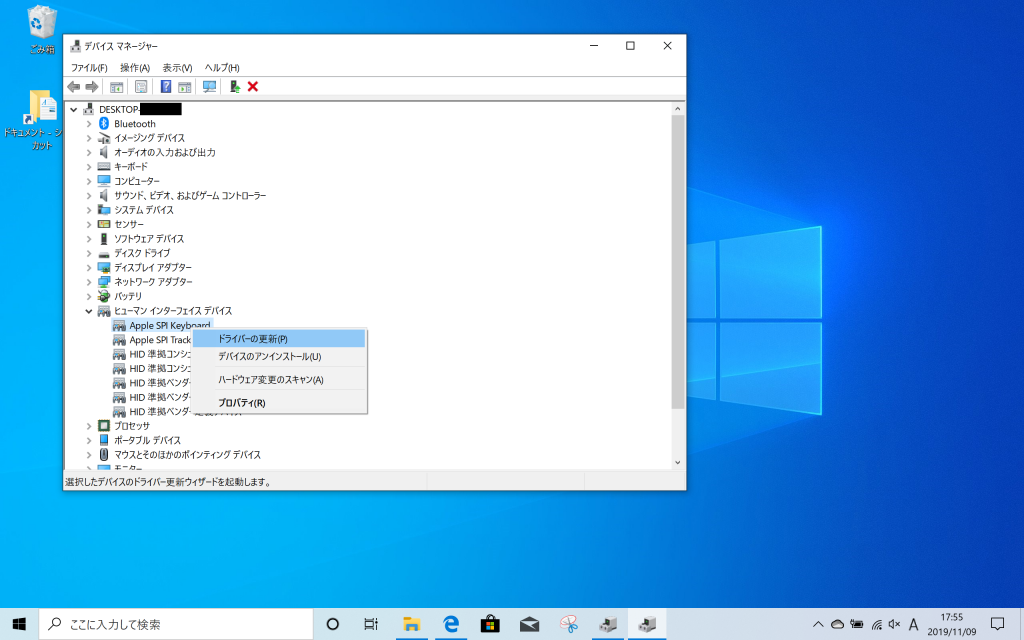
表示されるメニューから 「ドライバーの更新」へ進みます。
↓
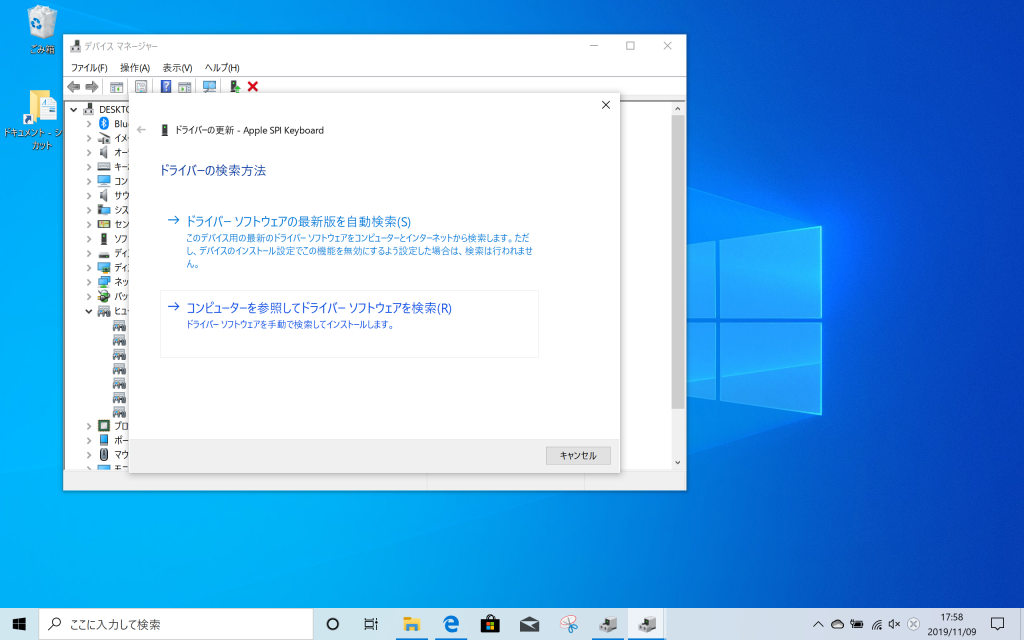
「→ コンピューターを参照してドライバーソフトウェアを検索(R)」へ進みます。
↓

「→ コンピューター上の利用可能なドライバーの一覧から選択します(L)」へ進みます。
↓
Apple SPI Keyboard が選択されていることを確認し、「ディスク使用(H)」へ進みます。
↓
フロッピーディスクからインストールのウィンドウでは、製造元のファイルのコピー元(C)で「参照(B)」より、2-1.で準備した Keymagic64.inf を選択し「開く(O)」と進みます。
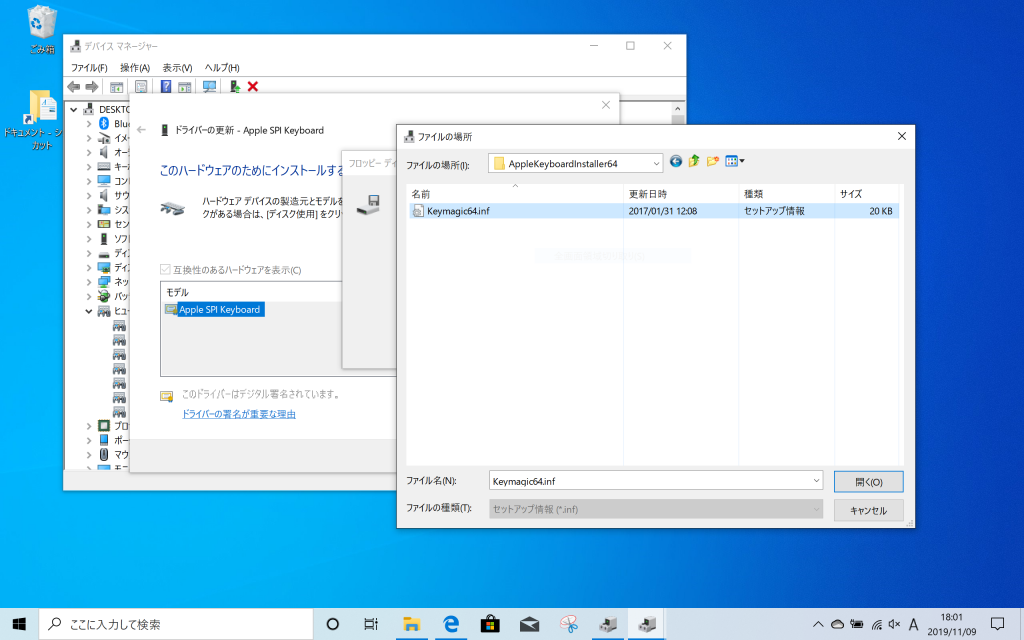
フロッピーディスクからインストールのウィンドウ に戻るので「OK」を押します。
↓
ドライバーの選択画面では「次へ」で進めます。ドライバーの更新に関する警告が表示されたら「はい(Y)」で進めます。
↓
更新が完了し、再起動を求められたら再起動を行います。
該当のキーボードの操作はできなくなりますので、スクリーンキーボードなどで対応します。
⇒スクリーンキーボード(画面上のキーボード)の出し方。 Windows 10
2-3.デバイスマネージャーで Apple Keyboard をアンインストールします。
再起動後、再度デバイスマネージャーを開きヒューマンインターフェイス デバイスの中を確認すると(!)Apple Keyboard が表示されているかと思います。
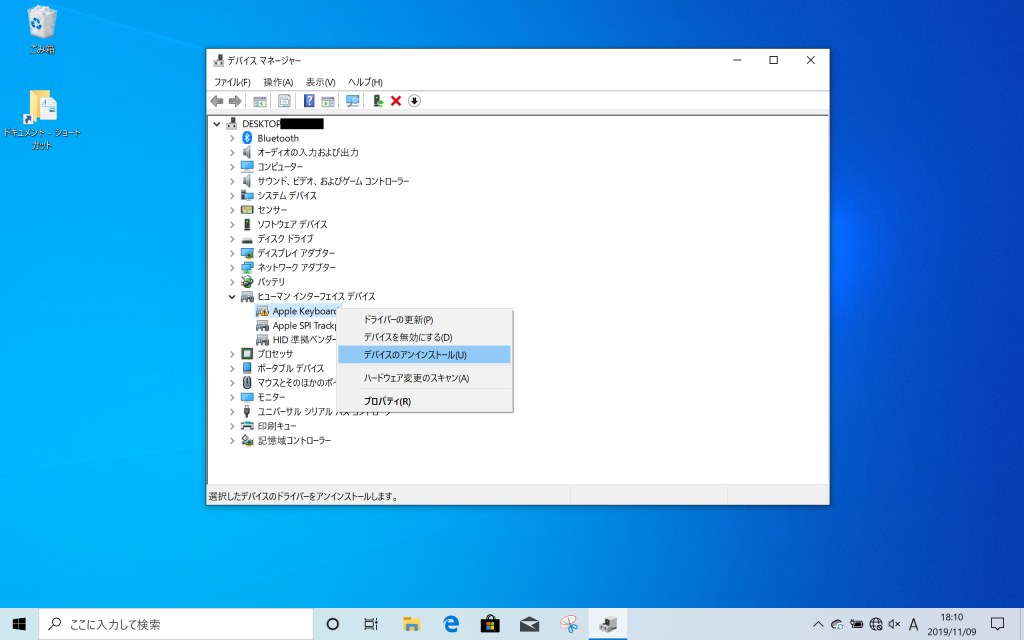
(!) Apple Keyboard を副(右)クリックし、表示されるメニューから「デバイスのアンインストール(U)」へ進みます。
↓
アンインストールに関する確認(警告)画面が表示されたらご確認の上、「このデバイスのドライバーソフトウェアを削除します」にチェック☑を入れ「アンインストール」をクリックし進めます。
2-4.「ハードウェア変更のスキャン」で Apple SPI Keyboard を復活させる。
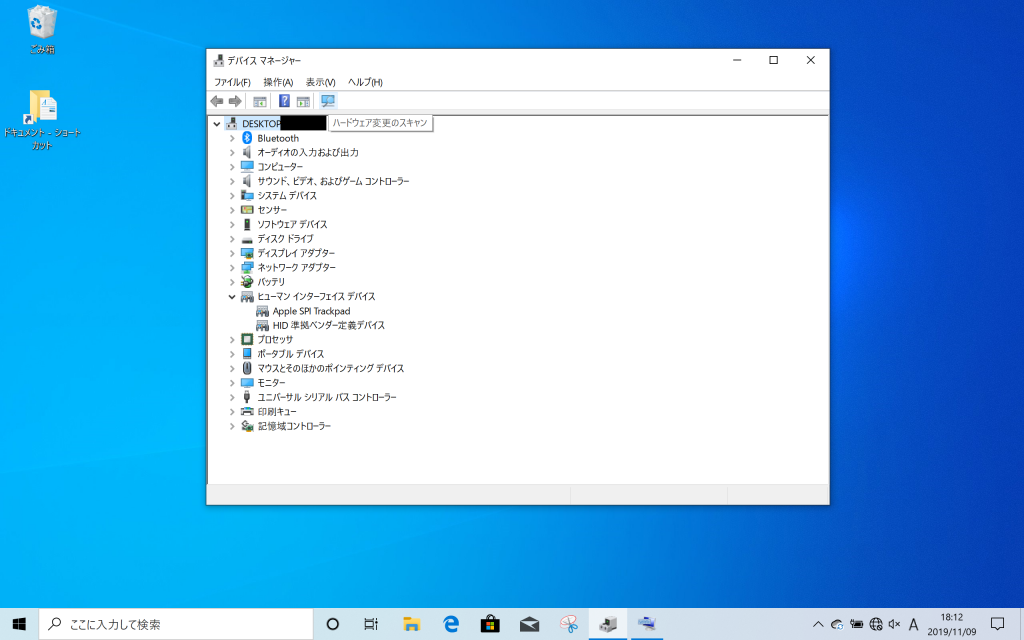
デバイスマネージャーのウィンドウの上から3行目あたりのアイコンの中に「ハードウェア変更のスキャン」がありますのでそちらをクリックすることで更新され Apple SPI Keyboard が再表示されるはずです。
その時点で〔英数〕キー、〔かな〕キーを押し動作を確認します。
反応が見られない場合、再起動を行った後で再度確認します。
ここまでの手順でもやはり解決しない場合には以下の手順3へお進みください。
3、Boot Camp の「修復」を実行する。
最後の方法はここまでの手順を順番を変えて組み合わせた方法となります。
私共が経験した範囲の感覚では、上記の1,2の手順だけでは解決できずこの方法で解決できた確率が高くなっております。
3-1.手順2-2を再度行い Apple Keyboard を再表示させる。
2(2-4.まで)の手順が終わった時点では デバイスマネージャーでは、Apple SPI Keyboard が表示されていると思います。
再度、手順2-2.「デバイスマネージャーを起動し、Apple SPI Keyboard のドライバーを更新します。」を最後の再起動まで実行し、 (!) Apple Keyboard を表示させます。
3-2. (!) Apple Keyboard のまま Windows サポートソフトウェア の「Setup」を実行する(修復)。
デバイスマネージャーに、 (!) Apple Keyboard が表示されている状態で1で利用した Windows サポートソフトウェア の中にある Boot Camp のSetupを実行します。
WindowsSupport>BootCamp>Setup.exe
↓
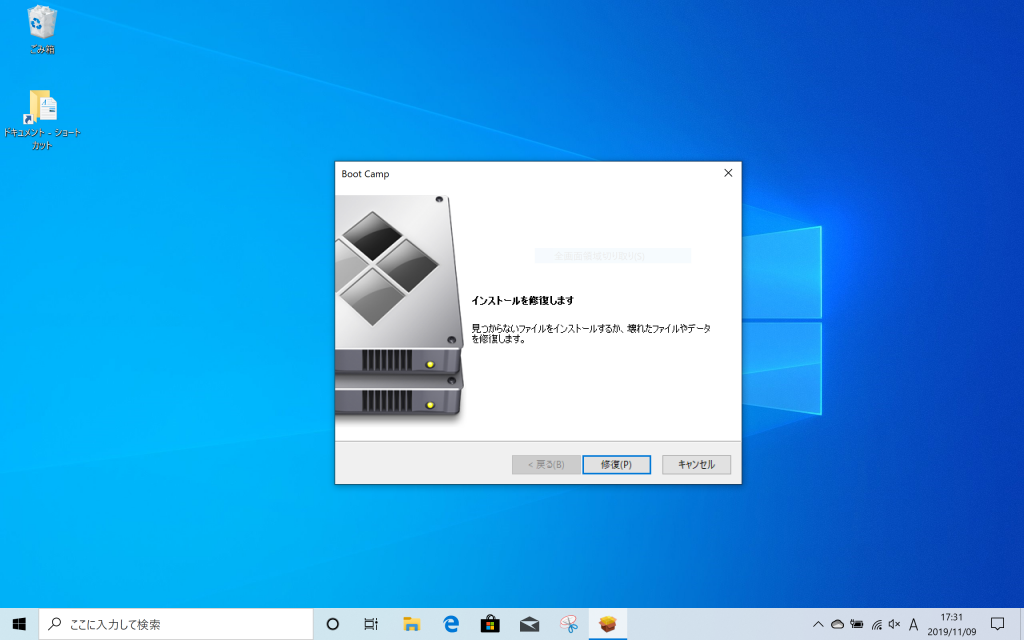
「インストールを修復します」というモードで起動しますので、「修復(P)」をクリックします。
↓
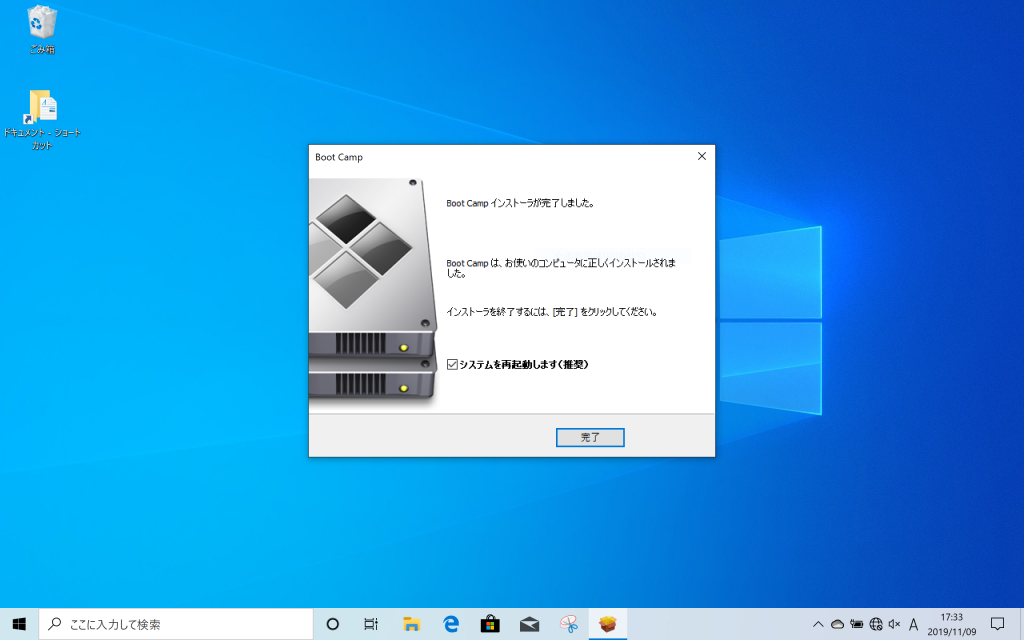
完了すると、上図のように表示されますので「完了」を押し再起動させます。
再起動したら 〔英数〕キー、〔かな〕キーを押し動作を確認します。
〔英数〕キー、〔かな〕キーを認識し、入力切替が可能となっていれば 無事解決となります。
もしまだ反応がない場合は、 3-2.の手順で (!) Apple Keyboard をアンインストールしてから Boot Camp の Setup を実行する方法や IME の割り当て設定の確認などをお試しください。
Boot Camp の Windows 側で〔英数〕キー、〔かな〕キーが認識されない場合の対処に関する総括
このページの内容はここまでとなります。
こちらのページでは、Mac の Boot Camp の機能を利用しインストールした Windows 側で〔英数〕キー〔かな〕キーに IME のオン・オフを割り当てても〔英数〕キー〔かな〕キー自体が認識されず英数とかなの入力切替がうまくいかない場合にお試しいただきたい対処法について記載させていただきました。
どこかの段階で無事問題を解決いただけていれば幸いなのですが、いかがでしたでしょうか?いずれにしましてもここまでお読みいただいた方がいらっしゃいましたらありがとうございました。また多くの作業を行われた方は大変おつかれさまでございました。
ページ下部にBoot Camp を利用し Windows のインストールが完了した後の調整や設定に関する他のページも紹介させていただいておりますので、もしご関心があられる件などございましたら、そちらも合わせてご覧いただき参考にしてみてください。
⇨MacBook に Boot Camp を利用しインストールした Windows 10 でトラックパッドのスクロール方向や速度の設定変更。
⇨Boot Camp で利用する Windows のF1、F2・・を標準のファンクションキー として使う方法。
Boot Camp の設定が完了したら、macOS 側 Windows 側 両方使い倒したいですよね。 作業によって、どちらかのOSが向いているなどもございます。
当サイト内にも Mac や Windows の便利な使い方や問題への対処法などのページが準備されています。
以下のリンクより進めますので、どちらのOSもさらに便利かつ快適に利用するために、お時間あるときにでも是非覗いていただきご参考にしていただけますと幸いです。


