Mac で「ローマ字入力」と「かな入力」を切り替える方法。
※当サイトには広告やプロモーションが含まれています。

「Mac のキーボードがおかしい。かな入力になっているようなのですが、どうやってローマ字入力に戻すんでしたっけ?」
「ローマ字入力は慣れていないのでかな入力にしたいが、Mac での変更方法がわからない。。」
「Mac でもかな入力はできますか??」
といったご相談などをいただくことがあります。
たしかに両親やお客様など他の方が利用されている 「かな入力」になっている Mac を操作しないといけない場合や、「かな入力」への設定変更をお願いされた場合などは少し戸惑ってしまいますね。
こちらのページでは、Mac 利用時にローマ字入力とかな入力を切り替える方法について記載させていただいております。
Windows の場合の切り替え方法に関しては以下のページをご参照ください。
⇨キーボード入力の「かな入力」と「ローマ字入力」を切り替える方法。Windows 10
Mac のキーボード入力においてローマ字入力とかな入力を切り替える手順。
macOS 標準の日本語IMの場合
1.入力メニューで確認して変更する。
まず、デスクトップ画面の上部メニューバーの右側にある入力メニュー(「あ」「A」「ア」などと表示)を開いて確認してみます。

※もしメニューバーに入力メニューが見当たらない場合は、下の方で記載がありますのでそのまま読み進めてください。
↓
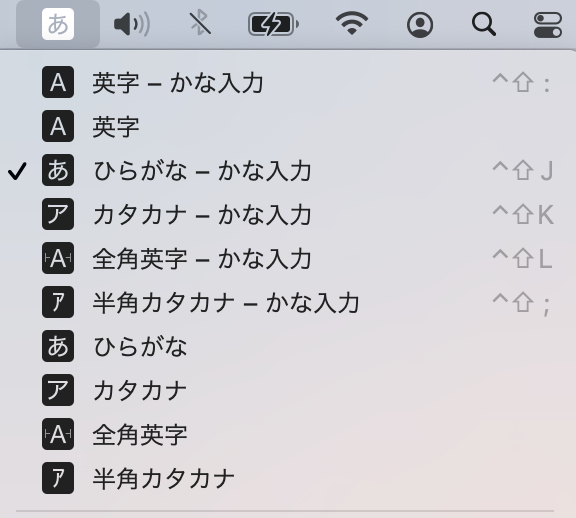
上の図では「ひらがな ー かな入力」が選択されている状態で「かな入力」になっていることがわかります。
「ローマ字入力」にしたい場合は「ひらがな」など後ろに「ー かな入力」がないメニューに切り替えます。
こちらの例のように利用したいメニューが表示され選択可能であれば希望する入力方法に切り替えてしまえばOKです。
以下のような場合には、次の章へ進み設定の変更などを行う必要があります。
- 切り替えたい入力方法が表示されていない。
- 今後使用する予定がない入力方法を表示されないようにしたい。
2.入力メニューに表示される入力方法を設定する。
「ローマ字入力にしたいのにかな入力しか入力メニューに表示されていない」
「かな入力に変更したいが、メニューにかな入力が見当たらない」
「今後利用予定のない入力メニューを非表示にし、切り替わることがないようにしたい」
このような場合には、以下を参考に設定を変更する必要がございます。
1.画面左上部にある Apple メニュー(りんごマーク)> システム環境設定 > キーボード へ進み、タブを「入力ソース」に切り替えます。
↓
2.設定を変更します。
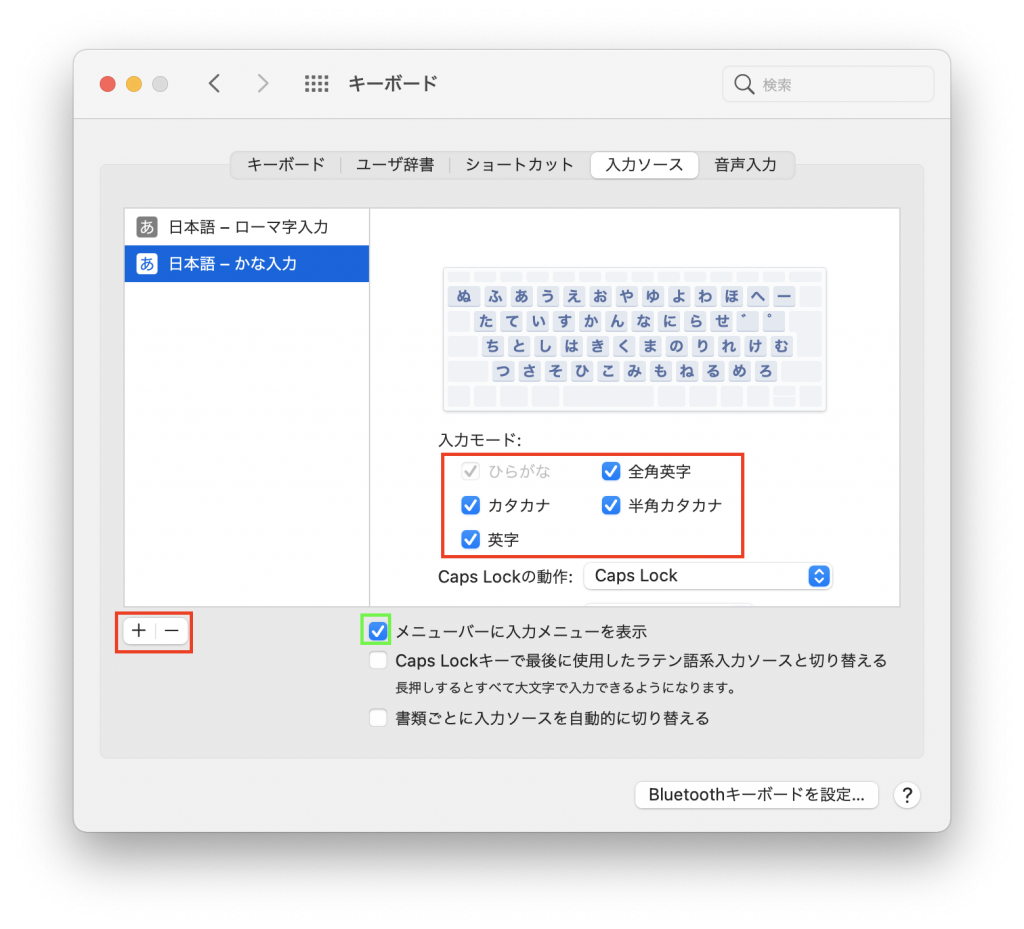
左下部にある「+」「ー」を使って、必要な入力方法を追加「+」したり、不要な入力方法を削除「ー」します。
入力モード欄では、どの入力モードを利用するかをチェックボックス✅で選択することが可能です。
※上図の下の方にある「✅メニューバーに入力メニューを表示」にチェックを入れることで、メニューバーに入力メニューを表示するかを選択できます。
Google 日本語入力 を利用している場合
Google 日本語入力を利用している場合は以下の手順で、「ローマ字入力」と「かな入力」を切り替えることが可能です。
1.メニューバー内の入力メニューで「ひらがな(Google)」など Google 日本語入力 を選択した状態で、「環境設定」へ進みます。
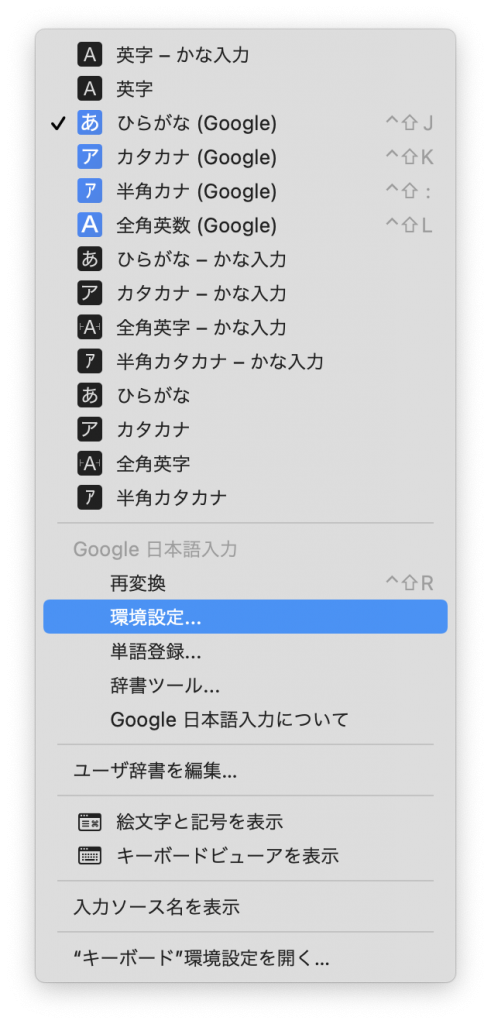
↓
2.「一般」タブ>基本設定>ローマ字入力・かな入力 で切り替えることが可能です。
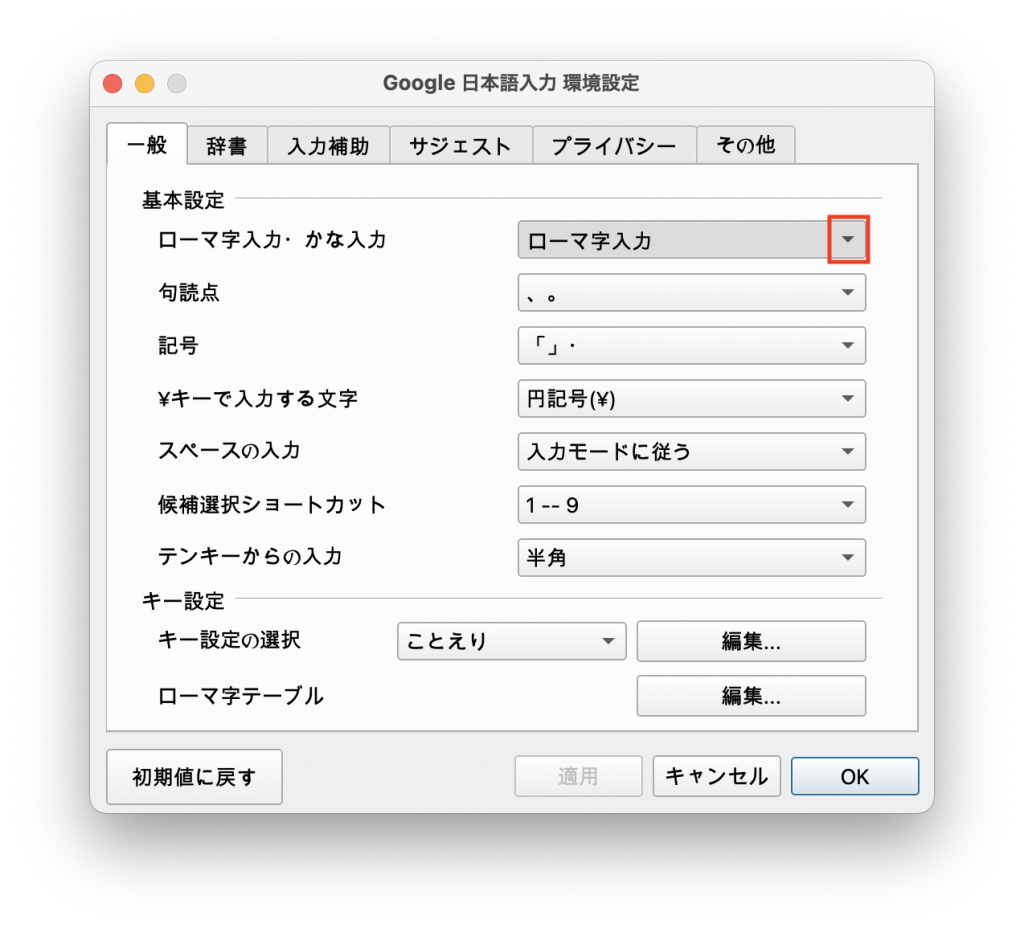
↓
再度「1.入力メニューで確認して変更する。」の要領で利用したい入力メニューに切り替えを行ってください。
Mac 利用時に「ローマ字入力」と「かな入力」を切り替える方法についての記載は以上になります。
当サイト内では、他にも Mac の便利な利用方法や文字入力などに関するページがございます。
よろしければ以下よりチェックしてみてください。
⇨ すゑひろがりずの「ゑ(え)」ヱヴァンゲリヲンの「ヱ」。ゐ・ヰ・ゑ・ヱ・ヸ・ヹ・ヺをPCで入力する方法。
⇨ Mac でよく利用する言葉や定型文をユーザ辞書に登録して素早く呼び出し入力を行う方法。
⇨ Mac で読み方がわからず変換できない難漢字や絵文字、記号などを入力する用途別4つの方法。
⇨ Mac の便利な使用方法などに関するページはこちらから。
ここまでご覧いただきありがとうございました。


