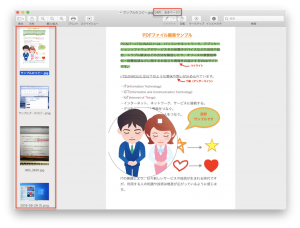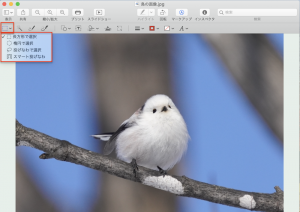Mac のプレビューで画像ファイルのサイズや形式を変更する。複数ファイルまとめても可。
※当サイトには広告やプロモーションが含まれています。
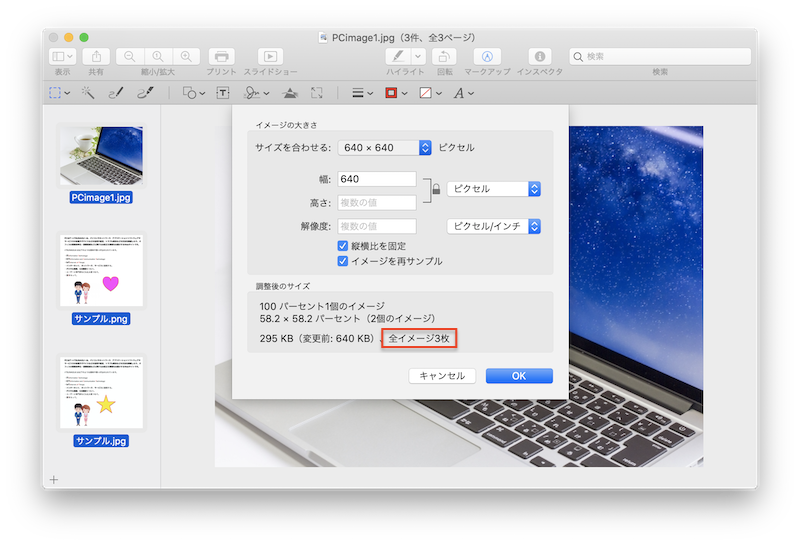
こちらのページでは、Mac の標準アプリケーション「プレビュー.app」を利用して、JPEGやPNGなどを始めとする画像(イメージ)ファイルのサイズやファイル形式(ファイルタイプ、拡張子)を単一のファイルごと、もしくは複数ファイルをまとめて変更する方法について記載させていただいております。
ソフトの購入やインストールなどの費用や手間も必要ございませんので、
「画像ファイルのサイズやファイルタイプを変更したい」
「でも何度も繰り返し、ファイルサイズの変更やファイル形式の変更を作業するのは面倒臭いので、なるべくまとめて変更したい」
といった場合の参考としていただければ幸いです。
ちなみにもし「PDFファイルのサイズを小さくしたい」などの、ご要望をお持ちでいらっしゃる場合は以下のページが参考になるかと思いますので、以下のリンクよりお進みください。
⇨Mac 標準の「プレビュー.app」でPDFファイルを圧縮したり白黒、グレースケール化する方法。
目次
ファイル変更作業前の準備
バックアップファイルを残しておく。
もとのファイルを残したい場合はもちろんですが、もとのファイルが不要な場合でも複製(コピー)して、作業中や作業後の一定期間は残しておくことをおすすめいたします。
「プレビュー.app」で開き、ツールバーを表示できるようにしておく。
今回の作業は「プレビュー.app」で行いますので、対象の画像ファイル(JPEGやPNGなどのイメージファイル)が「プレビュー.app」で開け、ツールバーやマークアップツールバーが表示され利用できる状態になっていることをご確認ください。
特に何もしなくても上記のような設定となっているケースも多いかと思いますが、もし「プレビュー.app」でのファイルの開き方や、ツールバー・マークアップツールバーを表示させる方法がわからない場合などは以下のページを参考に設定の変更や手順の把握を先に済ませておいて下さい。
ファイルを開くためのアプリケーションの切り替え方法
⇨Mac でファイルを開くアプリケーションを切り替える方法。
「プレビュー.app」のツールバーの表示やカスタマイズについての記載を含むページ
⇨Mac 標準のプレビューを使用し無料でPDFに文字・図・線などを追加する。
複数ファイルをまとめて扱うための準備。
複数ファイルまとめてのファイルサイズ、ファイル形式の変更を行われたい場合は以下のページを参考にしていただき設定の確認と必要があれば設定変更をしておきましょう。
⇨Mac のプレビューで複数ファイルを1つのウィンドウで一緒に開く方法。
単一ファイルごとの作業を想定されている場合は、特に設定を変更する必要はございません。
Mac の「プレビュー .app」で画像ファイルのサイズを変更する方法。
単一ファイルのサイズを変更する手順
1.「プレビュー.app」でファイルを開きます。
↓
2.ツールバー(マークアップツールバー)の「サイズを調整」ボタンをクリックします。
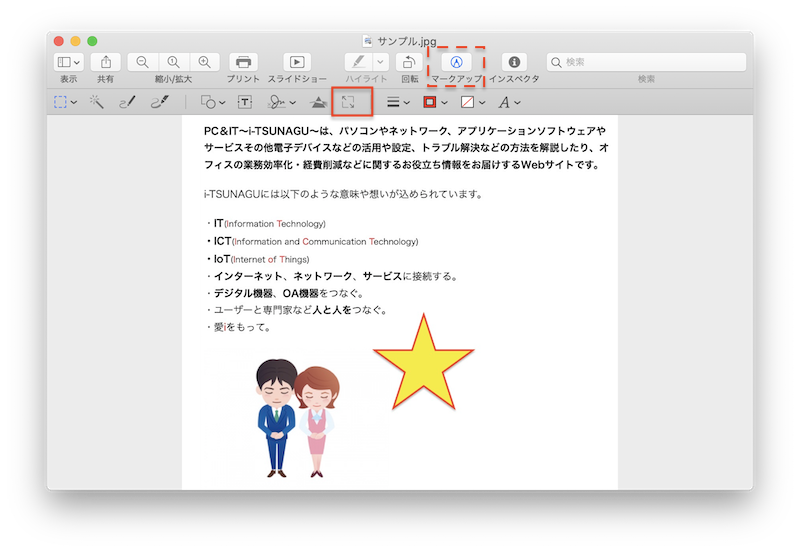
もし、ツールバーやマークアップツールバーが表示されておらず「サイズを調整」ボタンが見当たらない場合には、メニューバーの「表示」内の「(マークアップ)ツールバーを表示」や上図破線のマークアップアイコンから表示させた後「サイズを調整」ボタンを押してください。
↓
3.サイズを調整します。
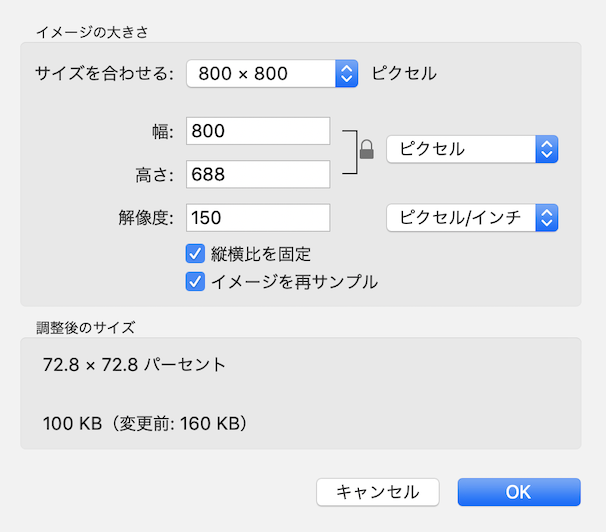
「サイズを調整」ボタンを押すと上のようなウィンドウが立ち上がりますのでサイズを調整します。
「サイズを合わせる」に登録されているサイズか、カスタムでサイズを指定します。
サイズは、ピクセル・インチ・cm・mm・ポイント・(元のサイズに対する)パーセントで指定できます。
「解像度」も指定できる他、「☑️縦横比を固定」することも可能です。
「☑️イメージを再サンプル」にチェック✅を入れると、精細さを失わずに縮小することができます。
また「調整後のサイズ」欄では、変更前のサイズと計算された変更後のサイズを確認することも可能です。欄内をクリックすることで単位を変えて「調整後のサイズ」を確認できるようになっています。
↓
4.最後に「OK」を押すと、サイズ変更は完了です。
複数ファイルのサイズを変更したい場合
次に、複数のファイルをまとめてサイズ変更したい場合の方法になります。
同じ用途で複数ファイルを利用する際には、サイズが揃っていた方が統一感が出ることは多くあります。
かといって1ファイルずつサイズ変更を繰り返し、同じサイズに調整するのは大変ですよね。
そんな時には是非こちらの方法を思い出していただき、お試しいただけますと幸いです。
複数ファイルのサイズをまとめて変更する手順
1.複数のファイルを1つのウィンドウで開きます。
サイズ調整を行いたいファイルを1つのウィンドウで開きます。
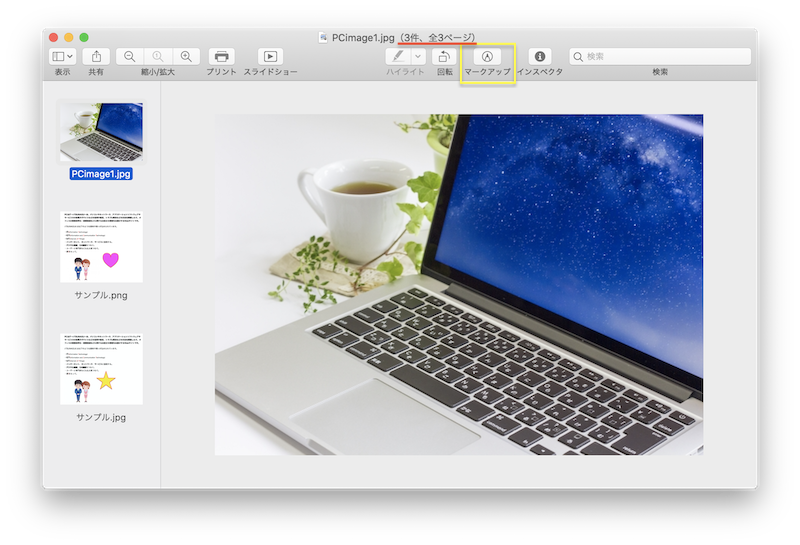
今回は例として2つのJPEGファイルと1つのPNGファイル計3ファイルを同時に開き、同一ウィンドウに表示させています。
開き方がわからない場合は、上の「複数ファイルをまとめて扱うための準備」内でリンクされているページなどを参考にしてください。
また、ツールバーやマークアップツールバーが表示されておらず「サイズを調整」ボタンが見当たらない場合には、メニューバーの「表示」内の「(マークアップ)ツールバーを表示」や上図のマークアップアイコンから表示させておきます。
↓
2.ファイルを選択します。
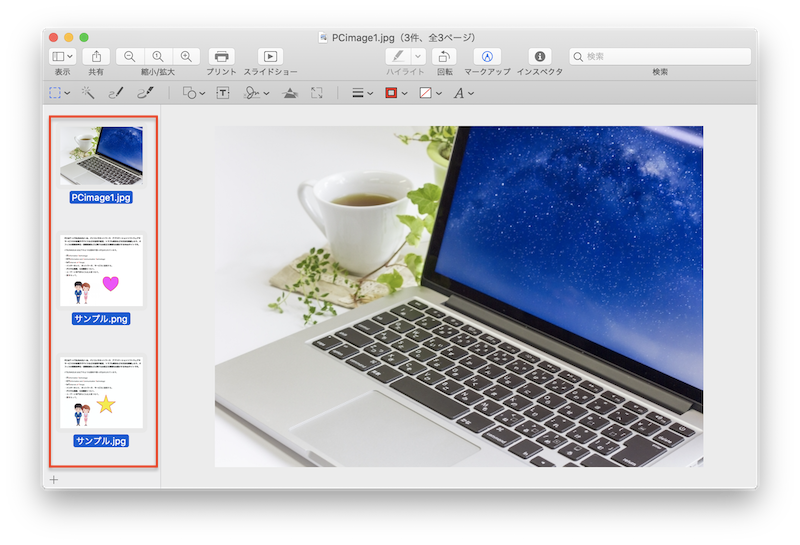
サムネイルに表示されているファイルの中からサイズを調整したいファイルを〔Shift ⇧〕キー や〔command〕キー を利用して選択します。
↓
3.「サイズを調整」ボタンを押します。
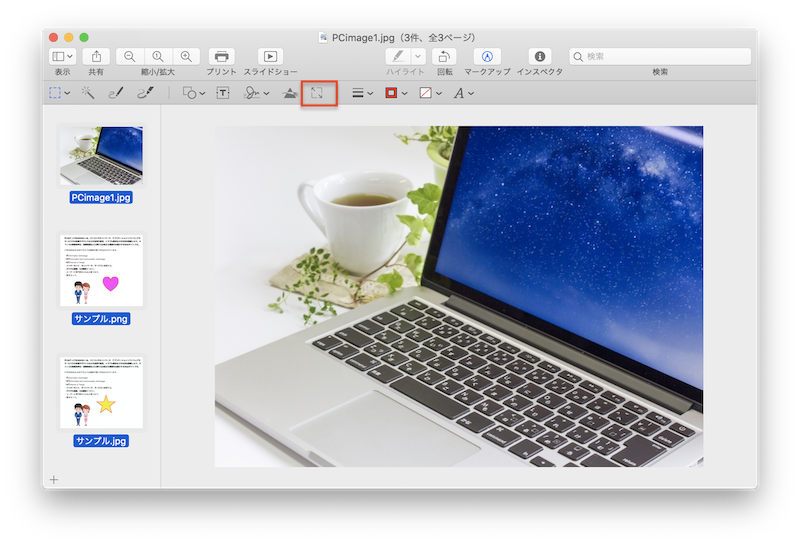
サイズを調整したいすべてのファイルを選択した状態で「サイズを調整」ボタンを押します。
↓
4.サイズを調整します。
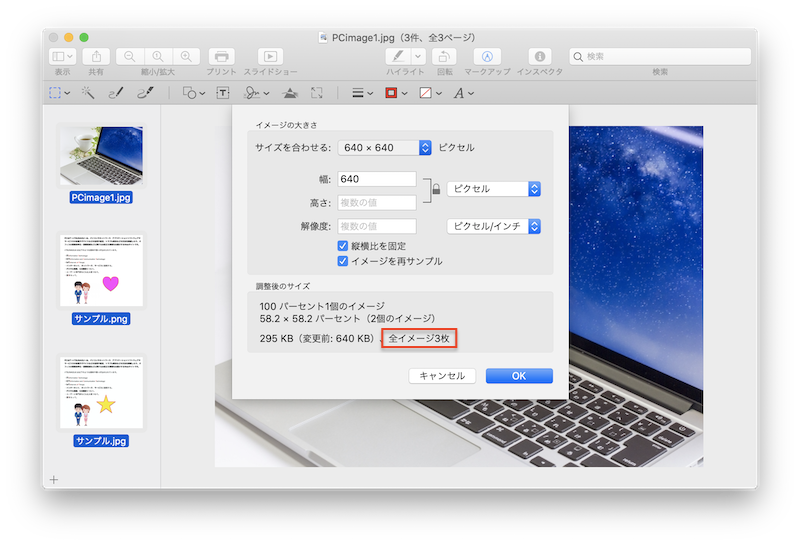
ウィンドウ内でお好みのオプションを利用し、サイズを調整します。
サイズ調整で利用できる単位やオプションなどについては、ページ上部の単一ファイルのサイズを変更する手順を参考にしてください。
最後に「OK」を押します。
↓
(6.確認)
インスペクタボタンを利用するなどし、サイズが変更されているか確認します。
今回の例では、すべてのファイルで幅が640ピクセルで統一されていることが確認できます。
ツールバーにインスペクタボタンやその他のボタンを追加するなど「プレビュー.app」のツールバーのカスタマイズについては以下のページ内に記載がございます。
ツールバーをカスタマイズしたりPDFファイルに文字や図・線などを追加したりすることなどにもご関心がございましたら、是非そちらのページもご覧になってください。
⇨Mac 標準のプレビューを使用し無料でPDFに文字・図・線などを追加する。
画像ファイルのサイズ変更に関する記載はここまでとなり、以下でファイル形式の変更へと続きます。
Mac の「プレビュー.app」で画像ファイルのファイル形式を変更する(異なるファイル形式で書き出す)方法。
次に、「プレビュー.app」を利用して、画像ファイルを異なるファイル形式(ファイルタイプ)で「書き出す」方法になります。
例えば、JPEGなどの画像ファイルからPNGやその他のファイル形式で書き出すことができます。
また、PDFファイルをJPEGやPNGなどのイメージファイルとして書き出すことも可能な方法となります。
拡張子を表示させる
もし Finder 上などでファイル名に拡張子( .pdf、.jpg など)が表示されていない場合は、以下の方法で拡張子を表示させることが出来ます。
1.メニューバーの「Finder」 の「環境設定」へ進みます。
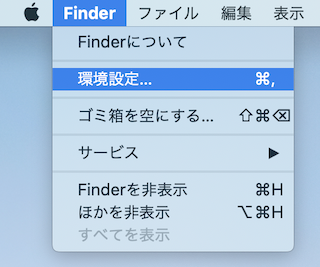
↓
2.「詳細」タブの中にある「☑️すべてのファイル名拡張子を表示」にチェック✅を入れます。
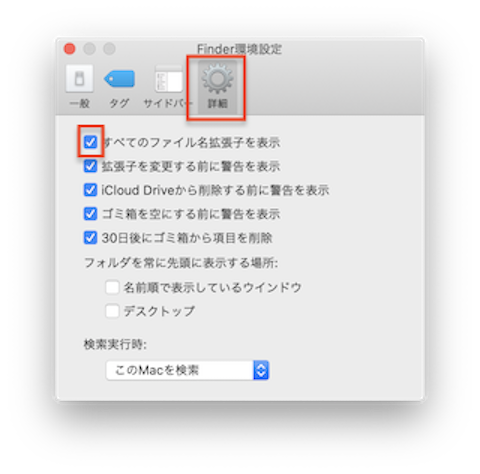
単一のファイルから異なるファイル形式のファイルを書き出す手順。
1.もとになるファイルを「プレビュー.app」で開きます。
今回はJPEG(.jpg)ファイルからPNG(.png)ファイルを書き出す場合を例として取り上げさせていただきます。
↓
2.「ファイル」 > 「書き出す」
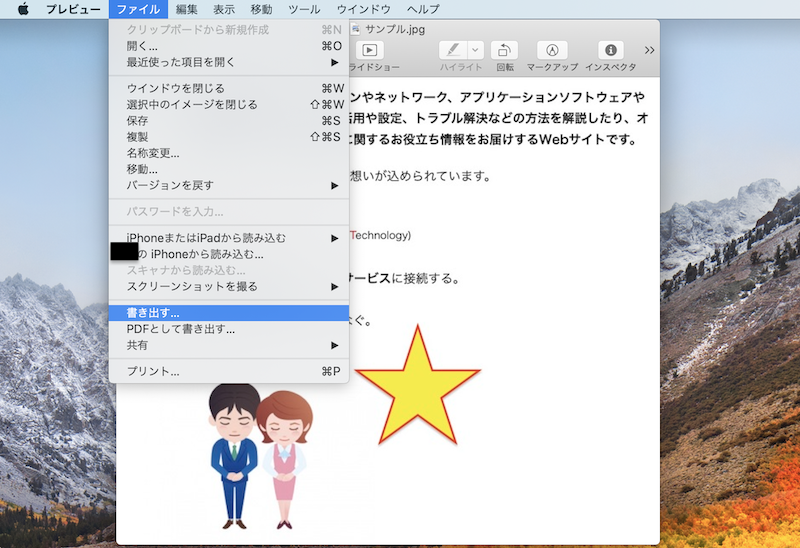
画面上部のメニューバーにある「ファイル」から「書き出す」と進めます。
↓
3.希望するファイル形式(フォーマット)を選択します。
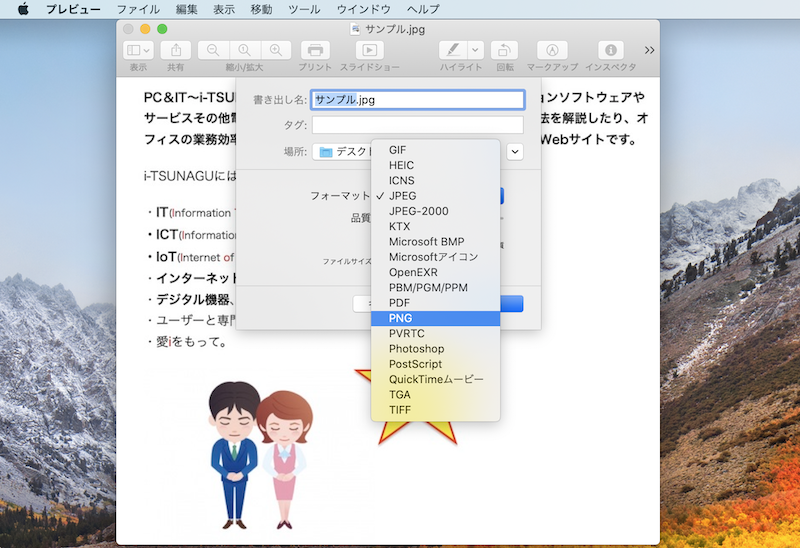
開いたウィンドウ内の「フォーマット」の欄で希望するファイル形式(ファイルタイプ)を選択します。
〔option〕キー を押しながら選択矢印を押すと表示される項目が増えます。
また書き出し名(ファイル名)の入力や場所(書き出す場所)の選択も必要に応じて行います。
↓
4.「保存」を押します。
最後に「保存」を押すと、3で指定した場所へ新しいファイルが作成(書き出)されます。
複数のファイルを異なるファイル形式で書き出す手順。
1.もとになる複数のファイルを「プレビュー.app」で開きます。
↓
2.ファイルを選択し、「ファイル」 > 「選択中のイメージを書き出す」
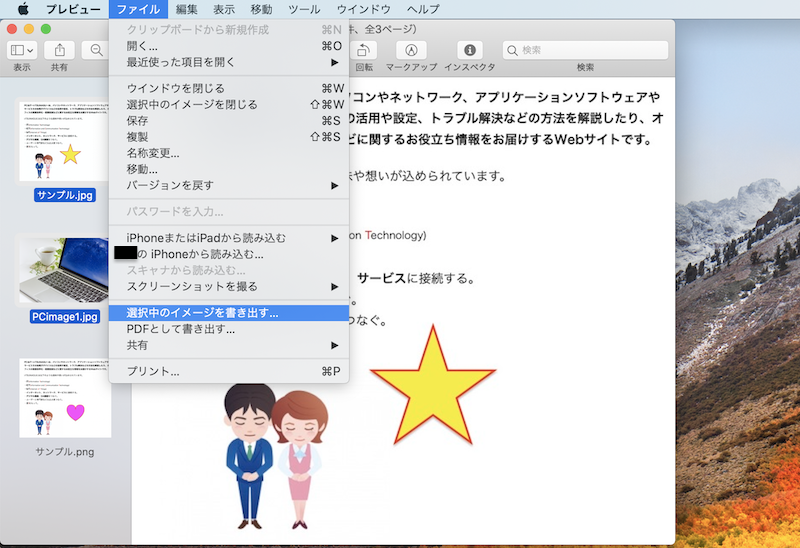
サムネールなどで書き出したいもとになるファイルを〔Shift ⇧〕キー や〔command〕キー を利用して選択します。
ファイルを選択した状態で、画面上部のメニューバーにある「ファイル」から「選択中のイメージを書き出す」と進めます。
このステップでの注意点として、異なるファイル形式のファイルを混載して選択して書き出そうとすると、
「選択した項目を書き出せません。」
「タイプが異なるため、同じ書き出しオプションを使用できないものがあります。選択する項目数を減らして、同じタイプの項目のみ選択することをお勧めします。」
といったメッセージが表示され「書き出す」を実行できませんので、ファイル形式(ファイルタイプ、拡張子)ごとに選択し実行します。
↓
3.「オプション」 > 希望するファイル形式(フォーマット)を選ぶ > 「選択」
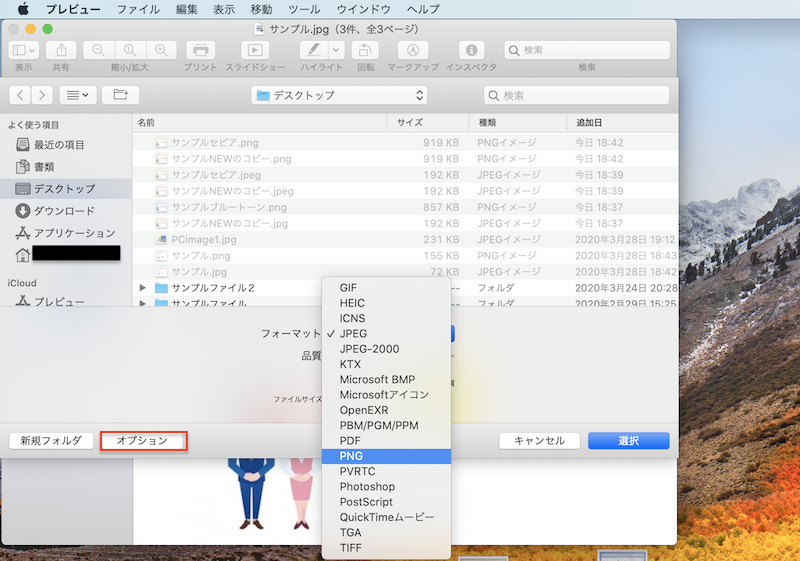
開いたウィンドウ内の左下部にある「オプション」ボタンを押すとフォーマットの選択欄が表示されますので希望するフォーマット(ファイル形式)を選び、最後に「選択」ボタンを押します。
キーボードの〔option〕キー を押しながら選択矢印を押すと表示される項目が増えます。
書き出す場所も必要に応じて変更してください。
↓
4.ファイルが書き出されます。
指定した場所に、選択したフォーマットでファイルが書き出されます。
手順は以上となります。
Mac プレビューでの画像ファイルサイズ・形式の変更などに関する総括
こちらのページでは、「プレビュー.app」を利用してイメージ(画像)ファイルのサイズを変更したり、異なるファイル形式で書き出したりする方法についてご紹介させていただきました。
いかがでしたでしょうか?
特に、本文でも記載の通り複数ファイルをまとめて処理できたりしますので、うまく使いこなせば、日頃の業務をかなり効率化できると思います。
「プレビュー.app」にはこのページの内容以外にも、数多くの使える機能が搭載されています。
当サイト内でもいくつかのページで取り上げさせていただいておりすので他にも活用できる機能がないか、ご都合のよろしい時に以下のリンクからチェックしてみてください。
⇨ Mac 全般
このページは以上となります。ご覧いただきありがとうございました。