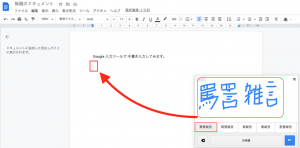Mac で読み方がわからず変換できない難漢字や絵文字、記号などを入力する用途別4つの方法。
※当サイトには広告やプロモーションが含まれています。

「難しい漢字などを入力する必要があるが、読み方がわからないため変換では入力できない。何か良い方法はないでしょうか?」
「Mac では Windows のように文字コード表からの入力や、手書きで入力して探した文字を入力する機能はないのでしょうか?」
といったご相談やご質問をいただくことがございます。
こちらのページでは、読み方がわからない漢字や記号、絵文字などを Mac で入力する方法を4つほど紹介させていただいております。
- 【方法1】Mac の「文字ビューア」から難しい非常用漢字や特殊文字、記号、絵文字などを入力する。
- 【方法2】macOS 標準の 日本語IM では漢字の読みがわからなくても、漢字の部首や部品の組み合わせで検索・変換することが可能。
- 【方法3】Mac で Unicode のコードポイントから文字を入力する方法。
- 【方法4】「 Google 入力ツール」を使えば Mac で手書き入力が可能。
知っているとかなり便利となる方法もございますので、参考にしていただき用途に合った方法を見つけていただけますと幸いです。
※こちらのページで記載させていただいている内容は macOS のバージョンにより表示や動作が異なる場合がございますのでご了承ください。
説明記載時のバージョンは、macOS Big Sur バージョン 11.1 になります。
目次
【方法1】Mac の「文字ビューア」から難しい非常用漢字や特殊文字、記号、絵文字などを入力する。
まずは、Windows の「文字コード表」にあたる「文字ビューア」の機能を使う方法になります。
1.画面上部メニューバーに表示されている入力メニューアイコン(「あ」「A」など表示)をクリックし「絵文字と記号を表示」に進みます。
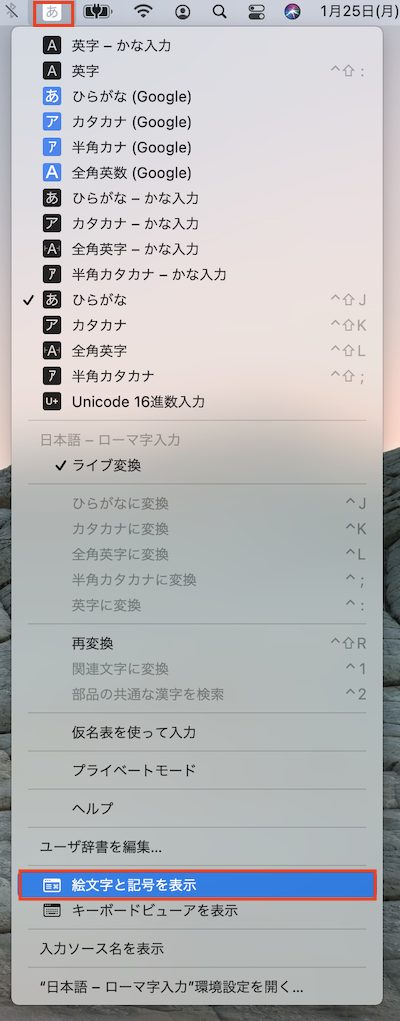
もし「絵文字と記号を表示(文字ビューア)」のメニューが表示されていない場合、少し下で記載の設定箇所をご確認ください。
↓
2.文字ビューア内で、希望の文字や記号を探しダブルクリックします。
【漢字の例】
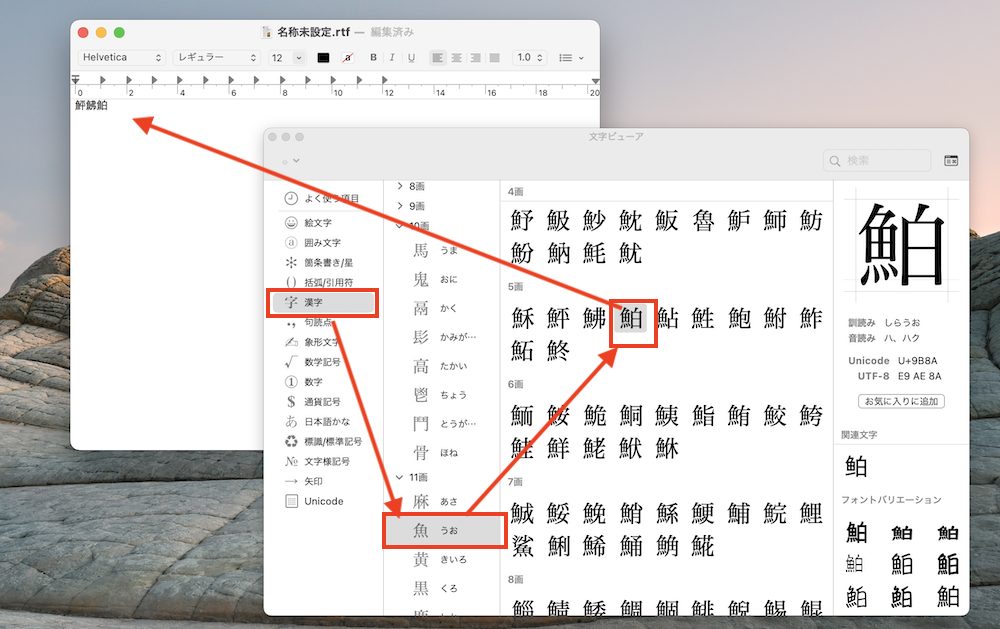
漢字の場合は、部首や画数をもとに目的の漢字を探し、見つかりましたらダブルクリックするとカーソル位置へ入力することが可能です。
文字ビューアの表示が異なる(小さい簡易的なウィンドウ)場合は、ウィンドウの右上に表示切り替え用のアイコンボタンがございますので、そちらから表示切り替えをお試しください。
【絵文字の例】
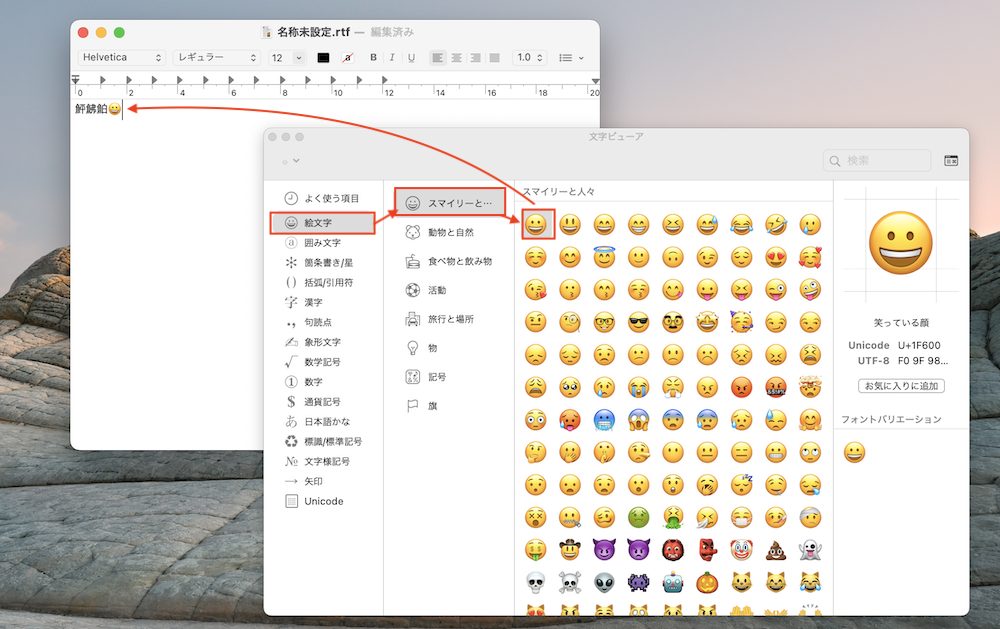
文字ビューアでは、逆に既に Mac 上で扱える文字から読み方や文字コードなどを調べることも可能です。
その方法についてはページの下部で記載がございます。
Mac で入力メニューに「絵文字と記号を表示(文字ビューア)」のメニューを表示させる方法。
別のバージョンをご利用の場合などで、上の手順1で「絵文字と記号を表示(文字ビューア)」のメニューが見当たらない場合は以下の設定箇所をご確認ください。
【設定確認箇所】
デスクトップ画面の左上にあるApple メニュー(りんごマーク)> システム環境設定 > キーボード > キーボードタブ > 「メニューバーにキーボードビューアと文字ビューアを表示」のチェックボックスにチェックが入っているか。
【方法2】macOS 標準の 日本語IM では漢字の読みがわからなくても、漢字の部首や部品の組み合わせで検索・変換することが可能。
次に、macOS 標準の 日本語IM で可能な方法になります。
macOS 標準の 日本語IM では、漢字の読み方が分からなくても漢字を構成する1部分や漢字を構成する部品の組み合わせなどで検索や変換を行うことが可能です。
手順は以下の通りです。
- 入力したい漢字の一部を入力確定し、選択します。
- 〔control〕キー + 〔2〕を押します。
- 表示される候補から選択します。
いくつか例をあげていきます。
【例1】
例えば、龕 と言う文字を入力したいが読み方が解らないと言う場合の手順例です。
1.「龍」と入力し確定します。
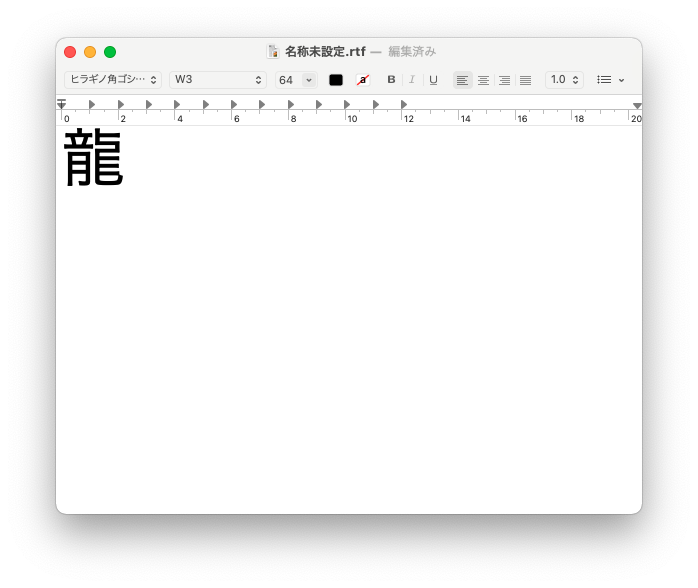
↓
2.入力した「龍」を選択します。
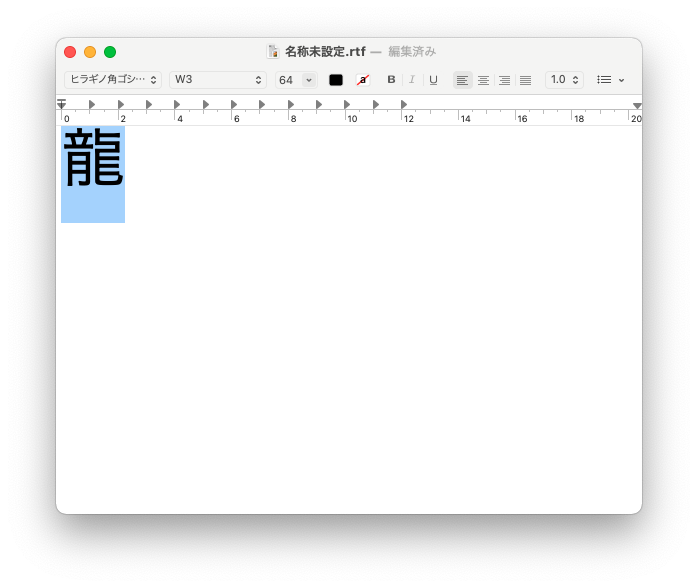
↓
3.〔control〕キー + 〔2〕を押します。
↓
4.龕 が候補として表示されています。
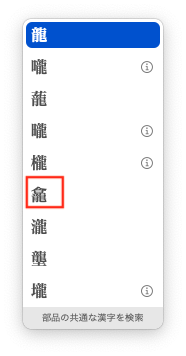
【例2】
さらに、部品を組み合わせて行うことも可能です。
1.「合龍」と入力し確定します。
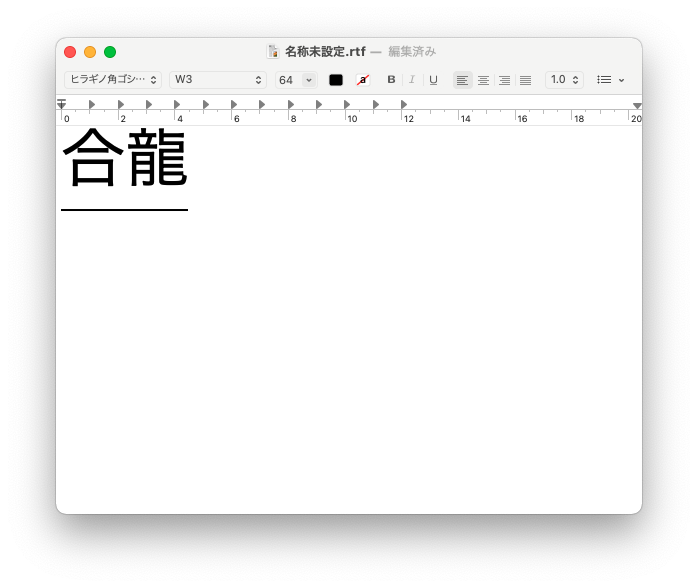
↓
2.入力した「合龍」を選択します。
↓
3.〔control〕キー + 〔2〕を押します。
↓
4.龕 が上位の候補として表示されています。
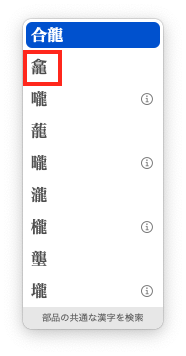
【例3】
さらに部品となる漢字数を増やしてみます。
1.「糸言糸鳥」と入力し確定します。
↓
2.入力した「糸言糸鳥」を選択します。
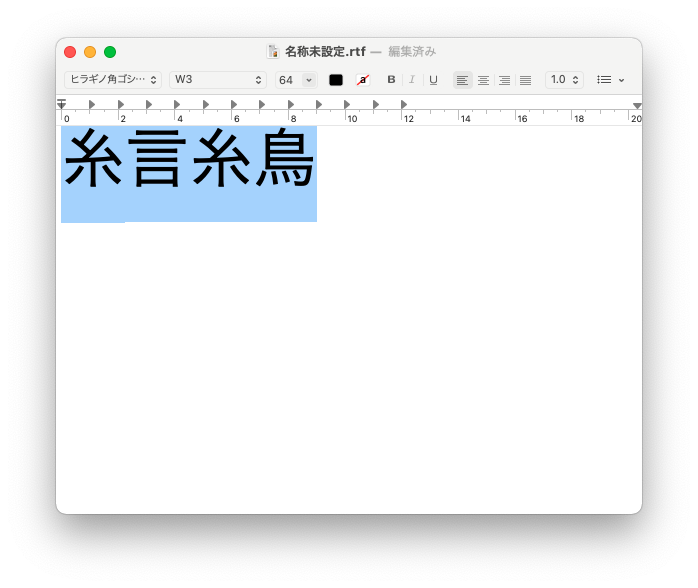
↓
3.〔control〕キー + 〔2〕を押します。
↓
4.鸞 が表示されるので選択します。
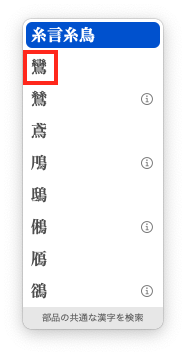
↓
5.「糸言糸鳥」が組み合わさってできている漢字 鸞 が入力されます。
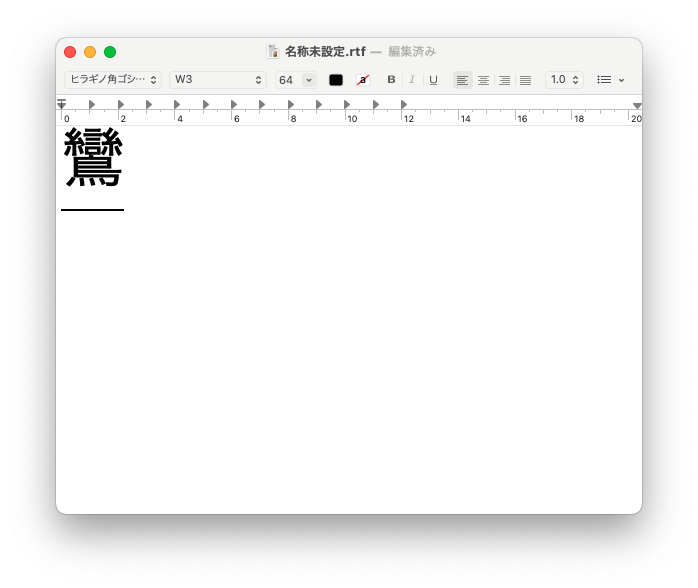
このように macOS 標準の日本語IM では、漢字を細分化した部品や部品の組み合わせから漢字を検索・変換することが可能です。
ぜひ、色々とお試しになられてみてください。
※全てのアプリケーションで利用できる機能ではございません。もしご使用中のアプリケーションでこちらの機能が利用できない場合などは、「テキストエディタ」や「メモ」「Pages」などで一度変換入力した漢字をコピーアンドペーストする方法などもご検討ください。
【方法3】Mac で Unicode のコードポイントから文字を入力する方法。
続いて Unicode を使って文字や記号を入力する方法になります。
読み方はわからないが、Unicode のコードポイントがわかる場合などに利用できる方法になります。
Unicode は「U+16進数」で表されます。例えば七が3つでキと読む次の漢字、㐂 の Unicode のコードポイントは「 U+3402 」と決まっています。
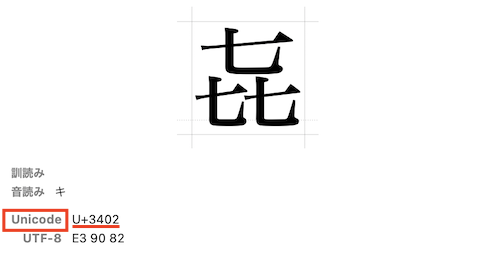
こちらの方法では U+の後ろの16進数部分(上の例では3402)を使用します。
Mac で Unicode 16進数 を使って文字や記号を入力する手順。
手順は以下のようになります。
1.画面上部メニューバーに表示されている入力メニューアイコン(「あ」「A」など表示)をクリックし「Unicode 16進数入力」を選択します。
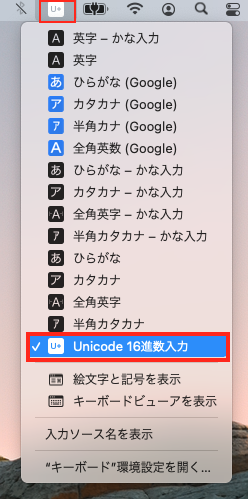
ここで「Unicode 16進数入力」が表示されていない場合は、少し下に記載の「Unicode 16進数入力を入力メニューとして選択できるようにする手順」を参考に確認や設定を行ってください。
↓
2.〔option〕キーを押しながら Unicode 16進数 (上の㐂の例では3402)を入力します。
入力途中では特に何も表示されず、16進数部分を全て入力すると該当の文字や記号が表示されるはずです。
Mac で 「Unicode 16進数入力」を入力リソースとして選択できるようにする手順。
Mac で入力リソースとして「Unicode 16進数入力」が表示されていない場合に、表示、選択切り替え可能にする方法は以下の通りです。
1.デスクトップ画面の左上にあるApple メニュー(りんごマーク)> システム環境設定 > キーボード に進みます。
↓
2.「入力ソース」タブの、現在利用している入力ソース一覧の下(ウィンドウの左下)にある〔+〕ボタンを押します。
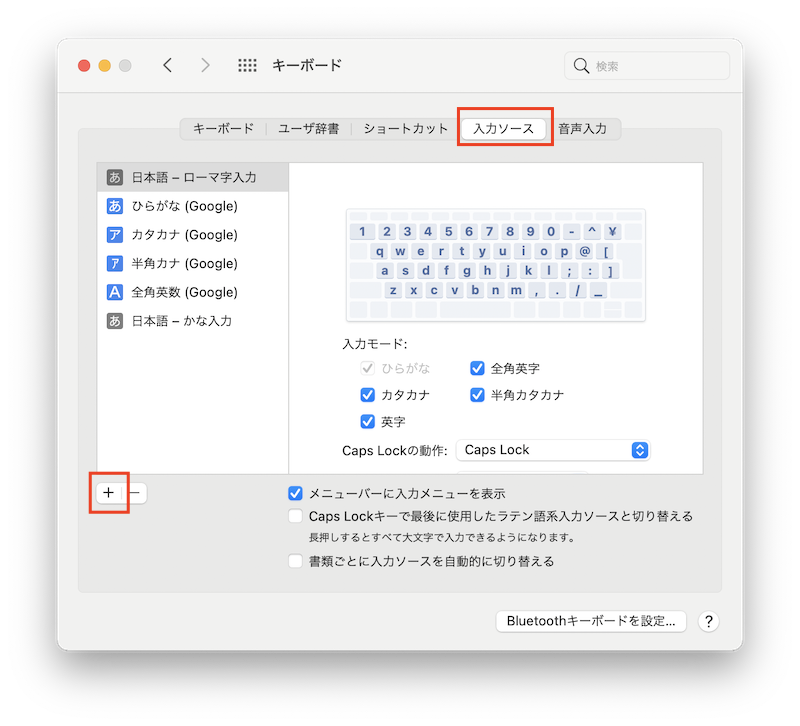
もしメニューバーに入力メニュー(「あ」「A」などと表示)が表示されていない場合は、「✅メニューバーに入力メニューを表示」にチェックが入っているかをご確認いただき、チェックが入っていない場合にはチェックを入れてください。
↓
3.言語欄の最下部「その他」、表示される「Unicode 16進数入力」を選択し、最後に〔追加〕ボタンを押します。
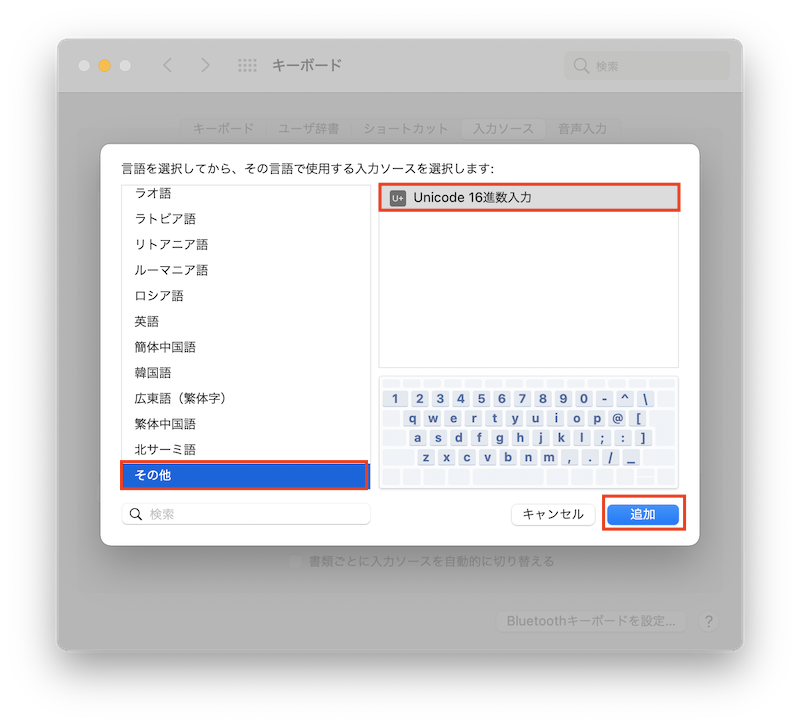
↓
4.追加されたことを確認します。
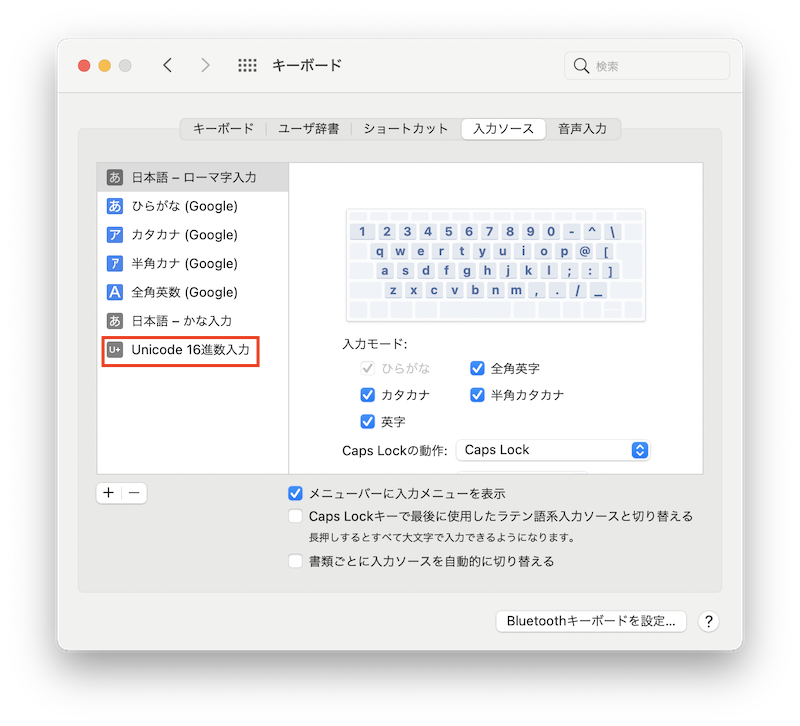
上のように入力ソースの一覧やメニューバーの入力切り替えアイコンから開くメニューに「Unicode 16進数入力」が追加されていることを確認します。
Mac で Unicode のコードポイントを調べる方法例。
こちらのページの上部【方法1】でも記載のある Mac の「文字ビューア」を使って、文字や記号のUnicode のコードポイントを調べる方法についても記載させていただきます。
1.Unicode のコードポイントを調べたい該当の文字や記号を選択できるようにしながら「文字ビューア」を起動します。
「文字ビューア」の起動は上でも記載させていただいておりますが、以下の通りです。
メニューバーの入力メニューアイコン(「あ」や「A」などと表示)>「絵文字と記号を表示」
↓
2.該当の文字を選択し、文字ビューア内にドラッグアンドドロップします。
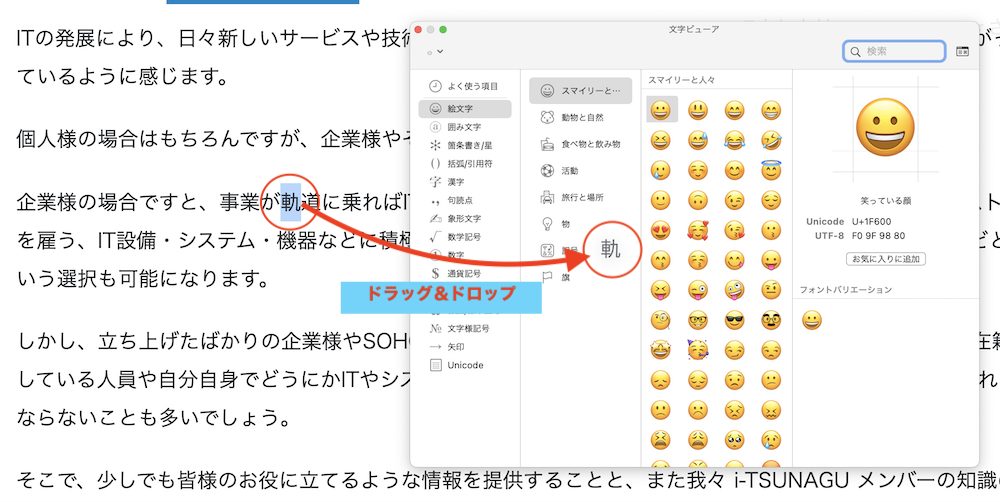
こちらでは、軌道の「軌」を例として操作しています。
↓
3.その文字の Unicode コードポイントなどを含む情報が表示されます。
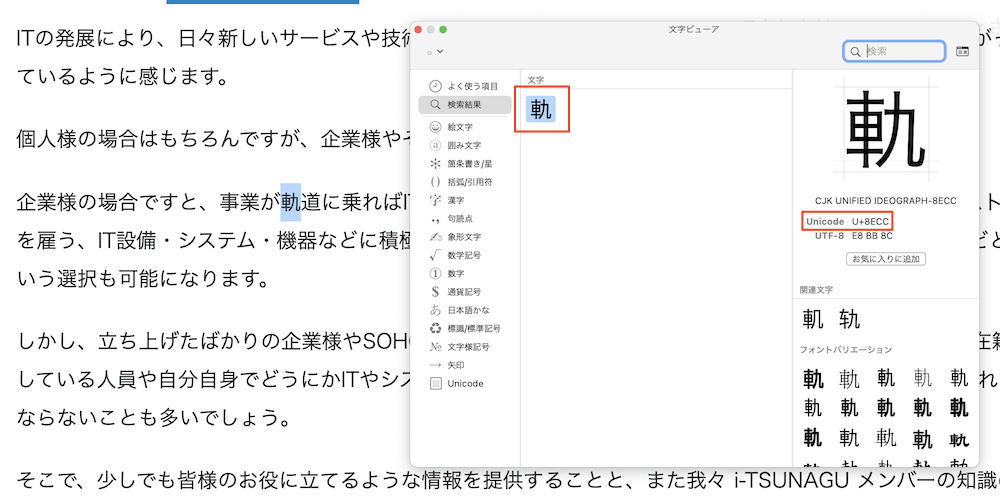
【方法4】「 Google 入力ツール」を使えば Mac で手書き入力が可能。
4つ目の方法は、Windows の Microsoft IME で言うところの IME パッドのようにパッドにマウスやトラックパッドで手書きし、検索された文字を入力するという方法になります。
Google 日本語入力 でも同様の機能がございましたが、現在は該当の機能提供は終了し「 Google 入力ツール 」というオンラインツールで手書き検索し入力することができるようになっております。
「 Google 入力ツール 」の利用イメージは以下のようになります。
【例1】Google 入力ツールで Google 翻訳へ日本語手書き入力
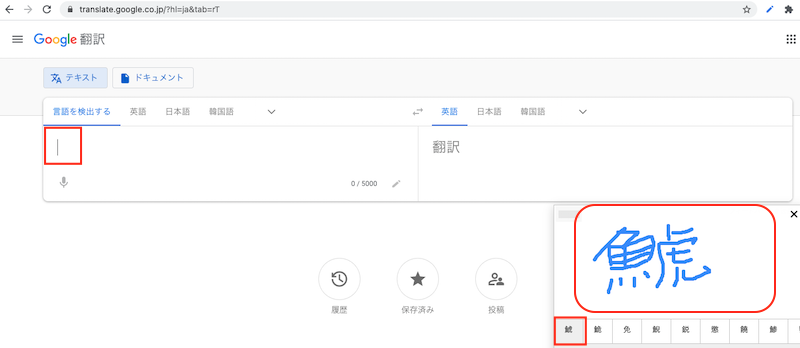
↓
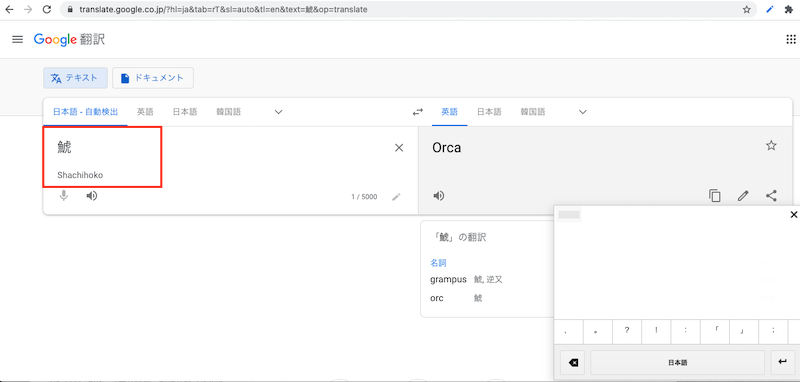
【例2】Google 入力ツール で Google ドキュメント へ日本語手書き複数文字入力
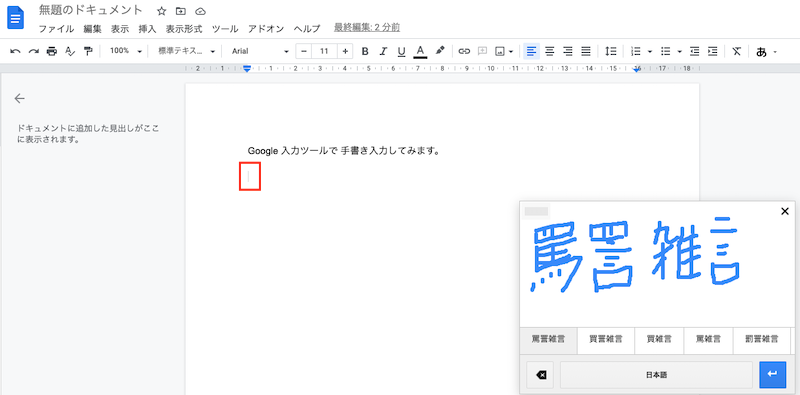
↓
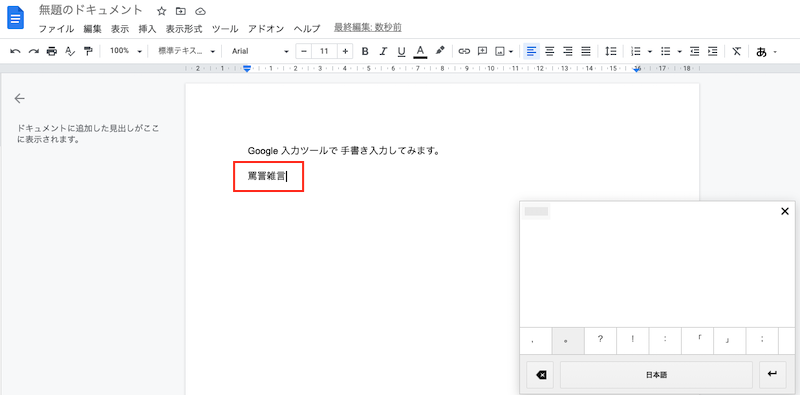
Google 入力ツール の利用を始める方法や詳しい使い方などは別ページで記載させていただいておりますので、もしご関心がございましたら以下のページも参考になさってください。
⇨「 Google 入力ツール 」を利用する。 手書き入力も可能。
Mac で読み方が不明な漢字や記号などを入力する方法についてのまとめ
こちらのページでは、Mac をご利用の際に読み方がわからず変換入力できない難しい漢字や特殊文字、記号などを入力する方法について以下のような方法をあげさせていただきました。
- Mac の「文字ビューア」から選択し、難しい非常用漢字や特殊文字、記号、絵文字などを入力する方法。
- macOS 標準の 日本語IM で漢字の一部分や部品の組み合わせで検索・変換して入力する方法。
- Unicode のコードポイントから文字を入力する方法。
- 「 Google 入力ツール 」でパッドに手書きし入力する方法。
いかがでしたでしょうか?
用途に合わせて使いこなせれば理想的ですが、まずは1つでもお役に立てる方法を見つけていただけましたら幸いです。
当サイトでは他にも Mac の便利な機能や問題解決の方法などのページがございます。
こちらのページはここまでになります。ご覧いただきありがとうございました。