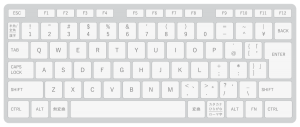「 Google 入力ツール 」で手書き入力。試用、インストール、利用方法、削除まで。
※当サイトには広告やプロモーションが含まれています。
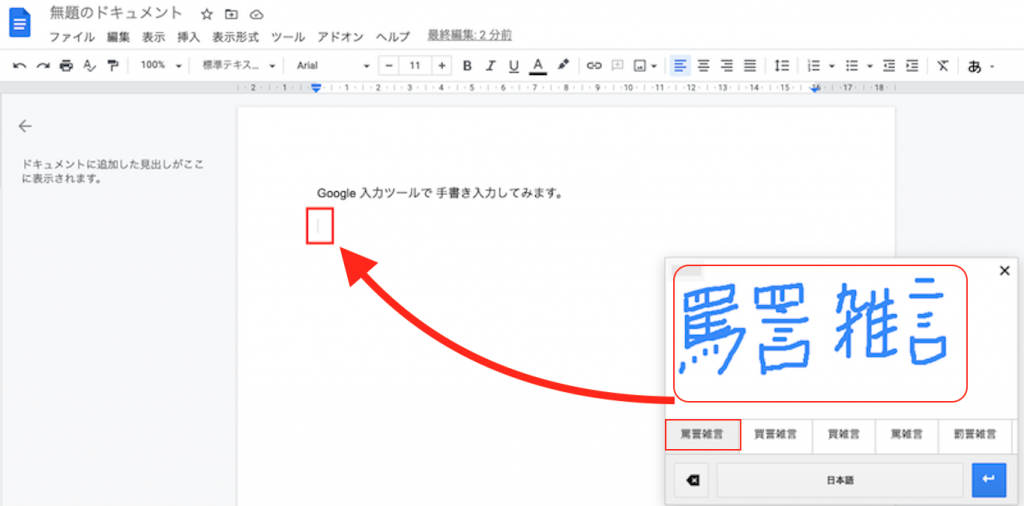
「Mac では Windows の IMEパッド みたいにパッドにマウスなどで手書きで入力して漢字などの文字を打ち込むことはできないのでしょうか?」
「Google 日本語入力 で手書きメニューが表示されず、使えなくなってしまったんですけど。」
「Google 入力ツール で手書きの利用方法がよくわからないので教えてください。」
といったご質問やご相談をいただくことがございます。
Windows で Microsoft IME の IMEパッド を利用していた方が Mac の利用を開始された際や、Google日本語入力 で「手書き入力」や「文字パレット」機能を利用されていた方が困っていらっしゃるケースが見受けられます。
ちなみに、Google日本語入力 での「手書き入力」や「文字パレット」のメニューは2019年7月ごろに機能の提供が終了しているようです。
https://support.google.com/gboard/thread/10735573?hl=ja(Gbord ヘルプ)
読み方がわからない漢字などを入力したい際などに利用できる機能ですので、必要とされる方はいらっしゃいますよね。
上の公式ヘルプなどでも案内されているように「 Google 入力ツール 」というオンラインツールを利用することで読み方のわからない漢字などをマウスやトラックパッドで手書きし検索・利用することが可能ですので、こちらのページで利用を始める方法や使い方の例、不要になった場合の削除方法などを記載させていただきます。
目次
「Google 入力ツール」の概要
まずは用途に合うかご判断いただくために「 Google 入力ツール 」の概要を記載しておきます。
・「 Google 入力ツール」はオンライン(インターネットに接続した状態)環境で利用できるツールになります。
・さまざまな言語で入力することができ、日本語の手書き入力も可能です。
・ブラウザの Chrome を始め、Gmail 、Google ドライブ( Google ドキュメントなど) 、Google 検索 、Google 翻訳 など Google のサービスに入力することができます。検索し入力した文字を、それ以外のアプリケーションで利用する場合は、一旦上記のサービスなどに入力し、コピーなどを行う必要があります。
・Chrome 拡張機能として提供されています。
こちらはページ記載日時点の情報となります。
今後アップデートや変更などが行われる可能性がございますので、最新の情報などに関しては、以下の公式ページなどでご確認ください。
https://www.google.com/intl/ja/inputtools/services/features/
「 Google 入力ツール 」の利用を開始する。
「 Google 入力ツール 」の利用を開始するおすすめの方法は、
- オンライン上に準備されている試用ツールで試してみる。
- Chrome の拡張機能として追加する。
となります。
1.「 Google 入力ツール 」をオンライン試用ページで試してみる。
まずは、Web上で利用できる試用ツールが以下のページに準備されていますので早速試してみましょう。
⇨https://www.google.com/intl/ja/inputtools/try/(Google 入力ツールをオンラインで試す)
【手順例】日本語ー手書き入力の場合
1−1.「日本語-手書き入力」モードに切り替えます。
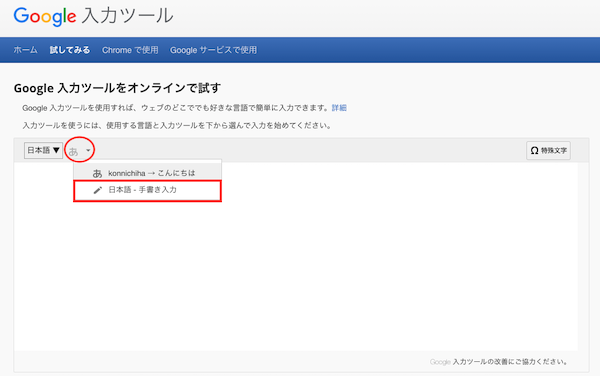
上のようなページにアクセスできましたら、入力モードを切り替えます。
言語は今回の場合「日本語」のままでOKです。もし「日本語」になっていない場合は「日本語」に切り替えてください。
「日本語」と表示されている横にある「あ」▼をクリックし、「日本語-手書き入力」へ切り替えます。
↓
1−2.パレットに文字を入力する。
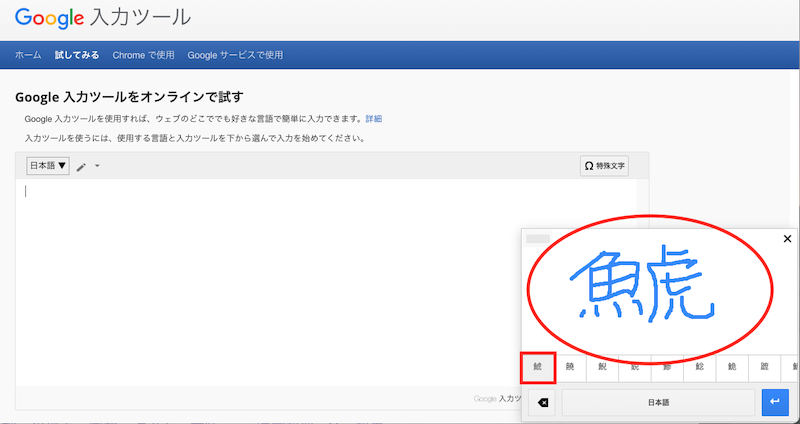
右下に表示されるパレットに、マウスやトラックパッドを利用して文字を書きます。
下に候補が表示されます。
↓
1−3.候補をクリックすると入力されます。
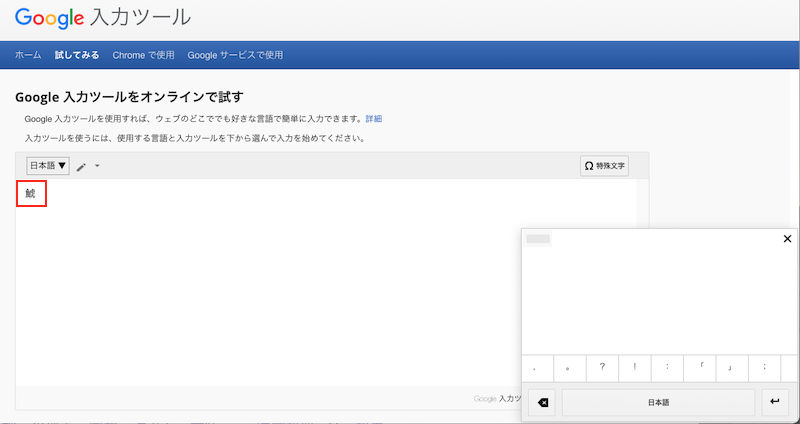
1−2.で表示された候補から入力したい文字をクリックすると入力されます。
1文字だけでなく、複数文字や他の言語も入力可能ですので色々試してみてください。
試してみて Chrome 拡張機能として利用したい場合は次へお進みください。
2.「 Google 入力ツール 」を Chrome 拡張機能として追加する。
次に、「 Google 入力ツール 」を Chrome に拡張機能として追加する手順について説明させていただきます。
もしまだ Chrome をダウンロードされていない場合は、先に以下より Chrome をダウンロードしてください。
⇨https://www.google.com/intl/ja_jp/chrome/( Chrome ダウンロード)
【 「 Google 入力ツール 」のインストール手順】
2−1.「 Google 入力ツール 」のインストールページへ進みます。
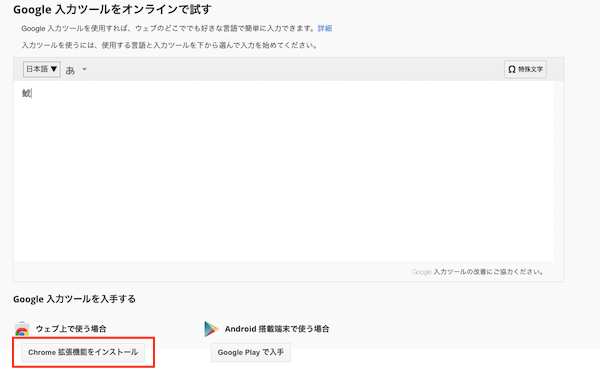
試用ページからは、ページ左下の 「 Google 入力ツールを入手する」> 「ウェブ上で使う場合」> 「Chrome 拡張機能をインストール」へ進みます。
↓
2−2.「 Chrome に追加」へ進みます。
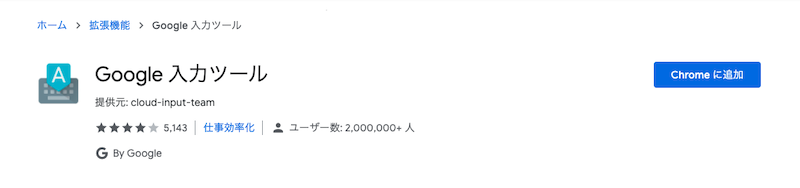
「 Google 入力ツール 」が表示されていることを確認し、〔 Chrome に追加 〕ボタンを押します。
↓
2−3.確認メッセージが表示されます。
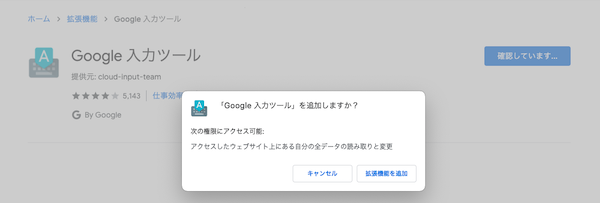
確認メッセージが表示されますので、確認、同意し進める場合は〔拡張機能を追加〕ボタンを押します。
↓
2−4.「 Google 入力ツール 」追加完了メッセージが表示されます。
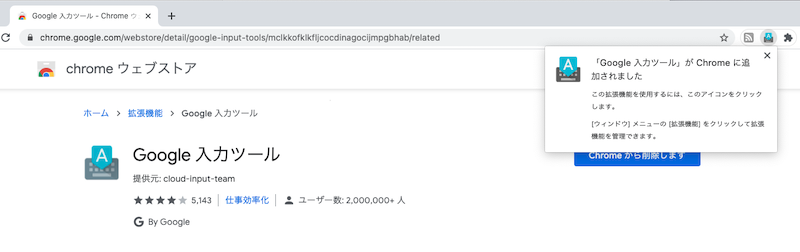
↓
2−5.ツールバーに固定します。
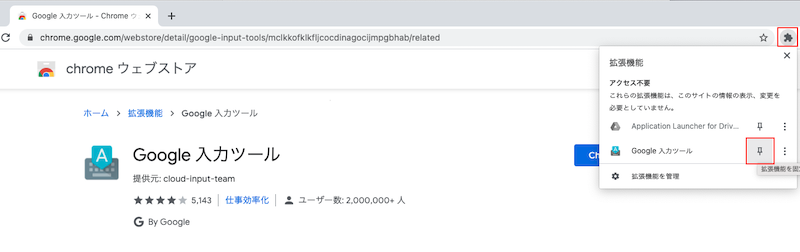
利用頻度が高い拡張機能は、ツールバーに固定すると便利です。
上図のように押しピンマークで固定することが可能です。
以上で Chrome 拡張機能に「 Google 入力ツール 」を追加し、利用する準備は完了となります。
次に 「 Google 入力ツール 」を利用して日本語の手書き入力を行う様子を紹介させていただきます。
「 Google 入力ツール 」の利用方法。
それでは、実際に「 Google 入力ツール 」を利用して日本語ー手書き入力(マウスやトラックパッドでの手書き入力)を行う方法を説明させていただきます。
今回は、Google 翻訳 と Google ドキュメントに入力する様子を例として取り上げています。
【「 Google 入力ツール」の利用例(手順)】
1.まずは、Chrome を起動し利用したい機能やアプリを選択します。
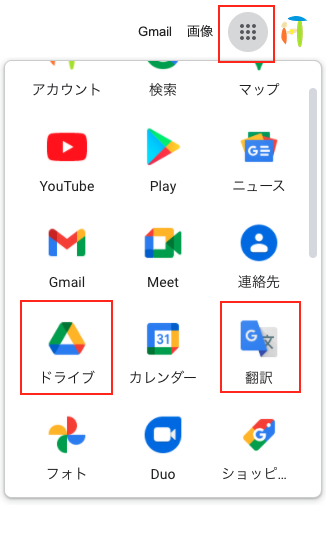
↓
Google 翻訳 の場合
2.「 Google 入力ツール 」を日本語ー手書き入力モードで起動します。
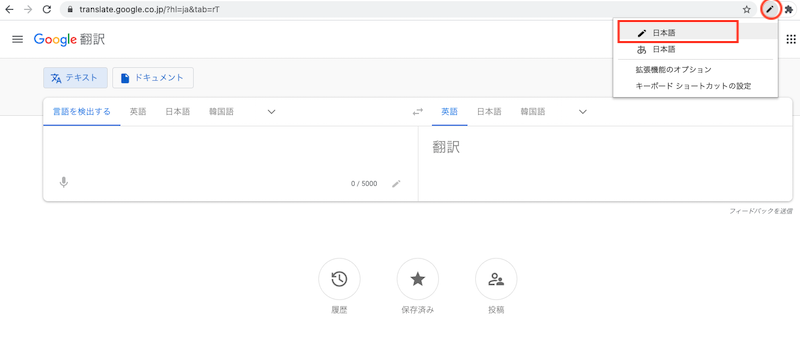
ツールバーに追加した Chrome 拡張機能「 Google 入力ツール 」のアイコンをクリックし、上図の日本語モードで起動します。
↓
3.入力したい箇所にカーソルを表示させ、パレットに文字を書きます。
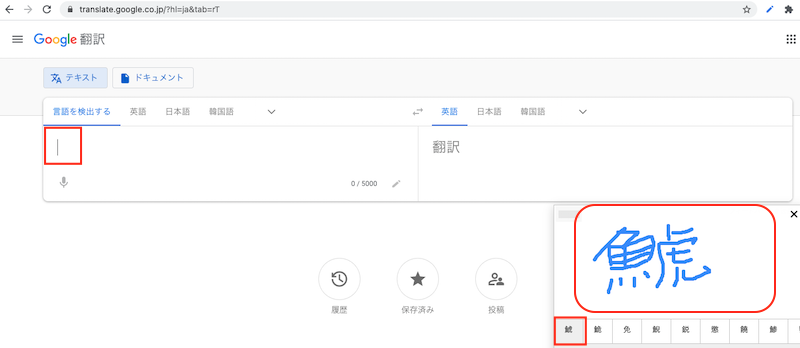
上図のように、入力したい箇所にカーソルを表示させてパレットにマウスやトラックパッドを利用して文字を書きます。
パレット下部の候補に目的の文字が表示されていることを確認します。
↓
4.候補から入力したい文字をクリックし、入力します。
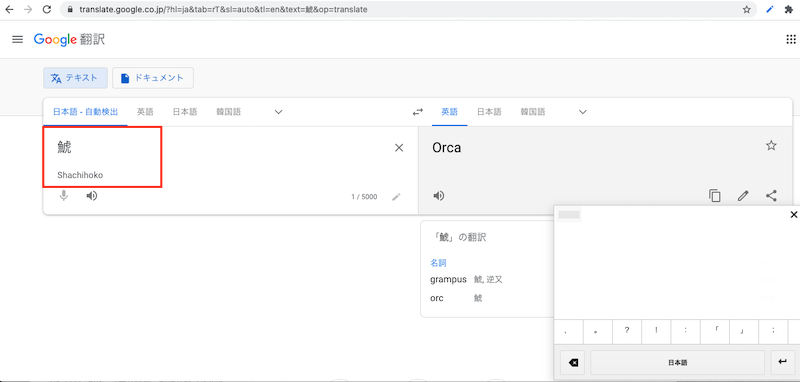
3でパレット下部に表示されていた候補から入力したい文字をクリックすると、カーソル位置に入力されます。
Google 翻訳 に入力すると、そのまま読み方や英訳なども確認できて便利です。
Google ドキュメント の場合
次は、Google ドキュメント に入力する例になります。
Google ドキュメント は Google ドライブ に含まれる文書作成アプリケーションで、 以下のように起動させることが可能です。
- (1)Chrome を起動し、ドライブ へ進みます。(上の手順1)
- (2)ドライブの画面で左上の〔+新規〕ボタンを押します。
- (3)Google ドキュメントへ進みます。
↓
「 Google 入力ツール 」の起動や日本語-手書きモードでの起動方法は、翻訳の場合と同様です。
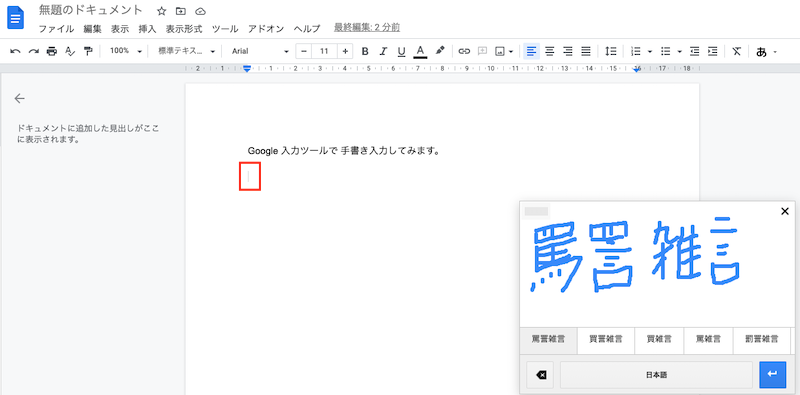
今回は、4文字熟語を書いていますが、候補としてしっかり表示されていることがご確認いただけると思います。
↓
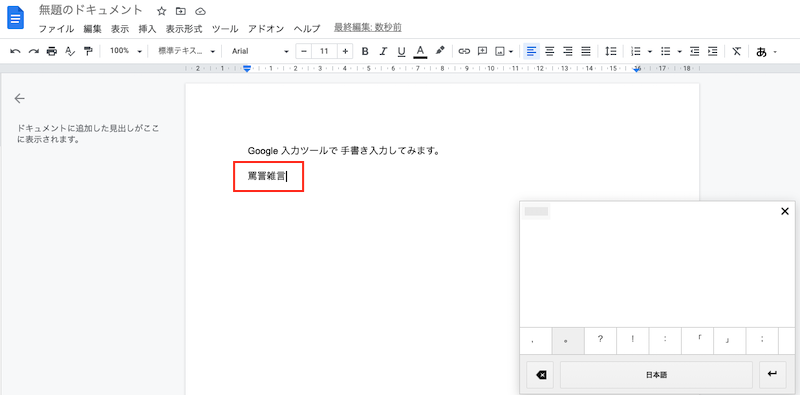
表示されていた候補をクリックすると、無事にカーソル位置へ入力されています。
Google ドキュメントの文書作成機能を使って、そのまま文章を作成したり、文字装飾などを行うことも可能です。
「 Google 入力ツール 」をオフにする。
無事、ご希望通りの入力を完了することができましたら、以下のようにして「 Google 入力ツール 」をオフにします。
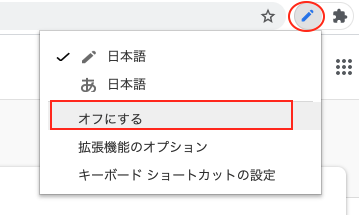
- (1)Chrome 拡張機能「 Google 入力ツール」のアイコンをクリックします。
- (2)オフにするを選択します。
Chrome 拡張機能「 Google 入力ツール 」を削除する。
最後に、もし追加した 「 Google 入力ツール」が不要になったなどの理由で削除を行いたい場合のために Chrome 拡張機能からの削除方法を記載しておきます。
以下の方法などで、拡張機能として追加した 「 Google 入力ツール 」を削除することができます。
- Chrome の拡張機能アイコン > 「拡張機能を管理」> Google 入力ツールの欄で〔削除〕
- Chrome の拡張機能アイコン > Google 入力ツールの右にあるその他の操作(3つの点) > Chromeから削除
以上で「 Google 入力ツール 」の利用を始める方法や、日本語-手書き入力での利用方法などに関するこちらのページは終了となります。
⇨ Google Workspace を、14日間無料でお試しいただけます。
ここまでご覧いただきありがとうございました。
以下のページでは、主にキーボードでの文字入力がおかしいと感じる時の対処法や便利な入力方法などをまとめています。今後の作業効率の向上につながる内容も見つけていただける可能性がございますので、よろしければご覧ください。
⇨ キーボード文字入力がおかしい時、入力方法がわからない時の対処法などまとめ。Windows
⇨ Mac 利用時にキーボードの文字入力がおかしいと感じる時の対処法や文字入力の小技などまとめ。