Windows Live メールのアドレス帳を Outlook の連絡先に移す方法。
※当サイトには広告やプロモーションが含まれています。
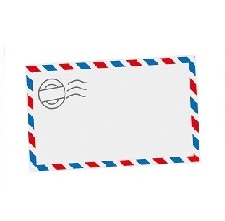
さて Windows Live メール のサポート終了(2017年1月10日)に伴いメールソフトの切り替えを行ったり、検討されている方が増えてきています。
候補はいろいろありますが、Microsoft Office の Outlook もよく選ばれている一つの選択肢となっています。
こちらのページでは、Windows Live メール から Microsoft Office Outlook へ今まで利用してきたアドレス帳(連絡先)や送受信したメール(フォルダ)などを移行(インポート)する手順を記載しています。
なお、当ページには前記事がございます。用途に応じてそれぞれ以下の記事も参考にしていただけますと幸いです。
① Outlook へのメールアカウント設定について。
⇒Windows Live メール から Outlook への切り替え。アカウント設定編。
② ①でエラーになるなど上手くいかない場合の対処法や確認すべき点などメールアカウントの詳細な設定および署名の作成方法について。
⇒Outlook のアカウント追加設定でエラーになる場合に確認したいポイント。
それでは当ページの本題へと進ませていただきます。
なお今回の説明では、Windows 7 搭載PCで、Outlook は Outlook 2013 を利用しています。
また説明画像には一部ぼかしなどの処理を行わせていただいている部分がございます。
目次
Windows Live メール から Outlook 2013 へアドレス帳を移行する方法。
それでは、今まで利用していたWindows Live メール のアドレス帳をエクスポートし、Outlook 2013 の連絡先にインポートする手順になります。
Windows Live メール からアドレス帳をエクスポートする。
【Windows Live メール「アドレス帳」エクスポート手順】
1.まず Windows Live メール を起動します。
↓
2.左下にある「アドレス帳」もしくはアドレス帳アイコンからアドレス帳を開き、上のタブの右の方にある「エクスポート」→「カンマ区切り(.CSV)」を選択します。
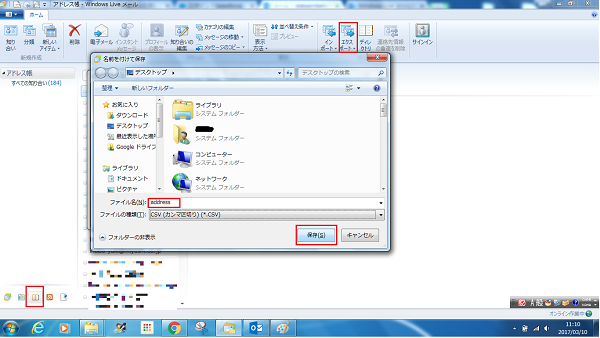
デスクトップなどにaddressなど任意の名前をつけ「保存」を押します。
↓
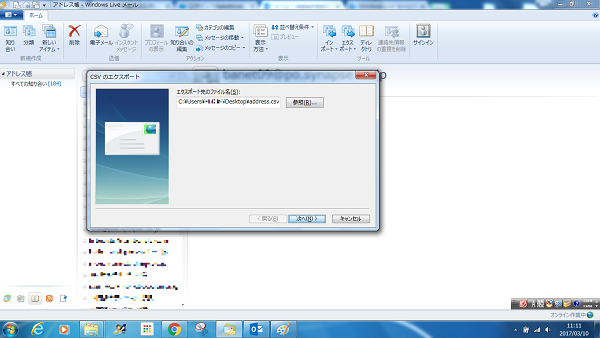
「次へ」で進めます。
↓
3.アドレス帳のご利用状況やご希望に合わせて、エクスポートしたい項目にチェックを入れて選択します。
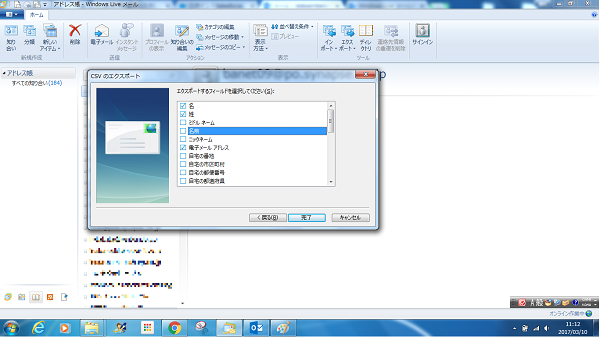
「名前」に関しては、チェックを外し「名」「姓」にチェックを入れた方が姓・名の順番などを気にせず今までに近い形でインポートすることができますので特に理由がなければこの設定がおすすめです。
↓
4.次に上でエクスポートしたファイルの文字コードを変換します。
文字コードの変換を行う理由は、Windows Live メール のアドレス帳は「UTF-8」の形式でエクスポートされ、そのままインポートしてしまうと文字化けをおこしてしまうからです。
以下、文字コードを変換する手順となります。
4−1.先ほどデスクトップにエクスポートされたCSVファイル(addressなど任意の名前)を右クリックします。
4-2.開くメニューの中から「プログラムから開く」→「メモ帳」を選択します。
4-3.メモ帳で開いた状態で「ファイル」→「名前をつけて保存」を選択します。
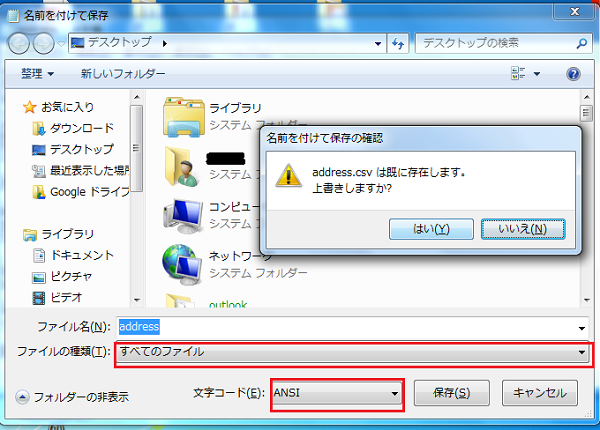
4-4.赤いマークの箇所を以下のようにし、「保存」します。(上の画像では上書きしていますが、別名保存でも構いません。)
ファイルの種類:すべてのファイル
文字コード:ANSI
これでエクスポート手順が完了し、Outlook にインポートする準備ができました。
Outlook に連絡先としてインポートする。
【Outlookへの「連絡先」インポート手順】
ここからOutlook 側での作業となります。
1.まずはOutlook を起動します。
今まであまり使用しておらずタスクバー、スタートメニューなどに配置していない場合は、デスクトップ画面左下スタートメニューよりすべてのプログラム→ Microsoft Office 2013 (2010、2016など)フォルダの中をご確認ください。
また、はじめて起動してアカウント登録画面が立ち上がる場合は
⇒Windows Live メール から Outlook への切り替え。アカウント設定編。
⇒Outlook のアカウント追加設定でエラーになる場合に確認したいポイント。
を参考にアカウントの追加設定を行ってください。
↓
2.左上「ファイル」より、「開く/エクスポート」→「インポート/エクスポート」と進みます。
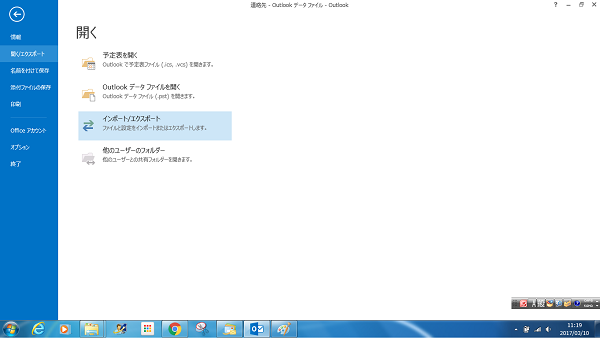
↓
3.「他のプログラムまたはファイルからのインポート」を選択し「次へ」で進みます。
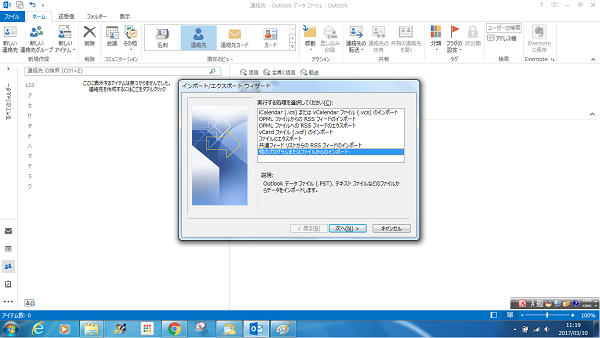
↓
4.「テキストファイル(カンマ区切り)」を選択し「次へ」で進みます。
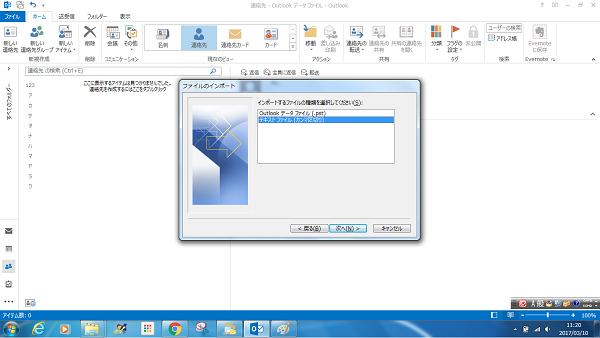
↓
5.特に理由がない場合、インポート先のフォルダに「連絡先」が選択されているのを確認し「次へ」で進みます。
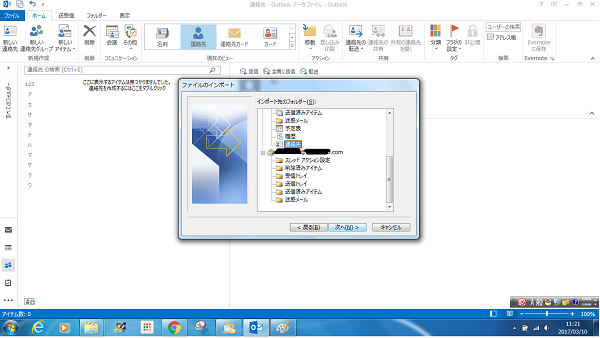
↓
6.以下の画面では右の「フィールドの一覧」へ進みます。
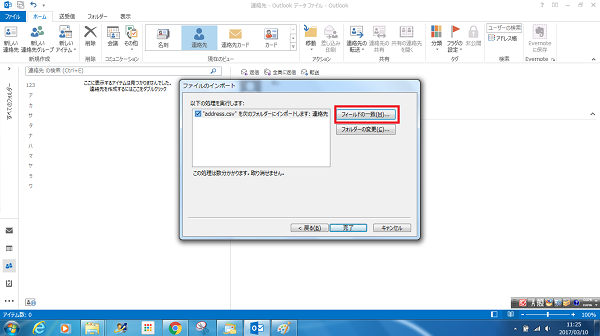
↓
7.エクスポート時に選択した項目「値」が希望するフィールドに割り当てられているかを確認します。
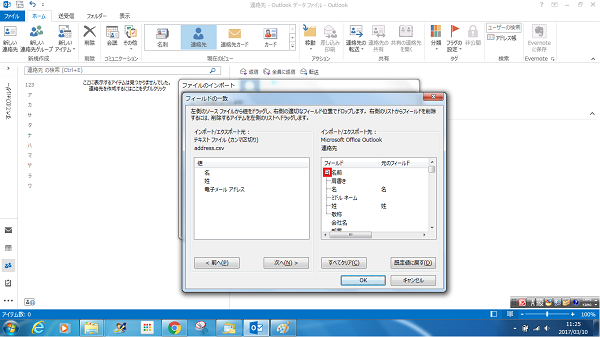
「名前」の欄などは赤いマークの「+」「-」を押すことで詳細な項目(名・姓・ミドルネームなど)の表示・非表示を切り替えることが出来ます。
希望のフィールドに割り当てられている状態を確認できたら「OK」で閉じ「完了」を押します。
↓
8.インポートが開始され、終了すると連絡先に登録されます。
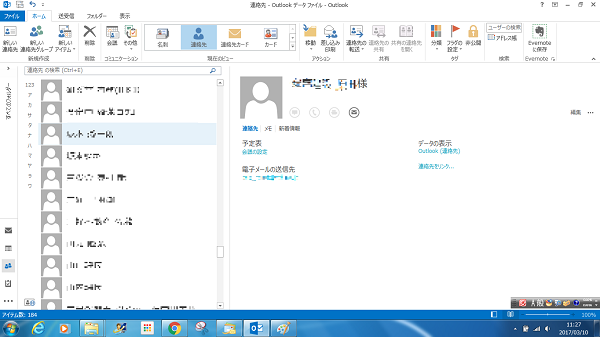
Windows Live メール のアドレス帳を、 Outlook の連絡先にインポートする手順は以上です。
※説明画像にはボカシなどの処理をいれさせていただいる箇所がございます。
まとめ
こちらのページ Windows Live メール のアドレス帳をエクスポートし、Outlook 2013 の連絡先にインポートする手順は以上になります。
最後までご覧いただきましてありがとうございました。
なお Windows Live メールから Outlook へのメール移行全般の流れに関しては必要に応じて以下のページなどもご参考になさってください。
アカウント設定
⇒Windows Live メール から Outlook への切り替え。アカウント設定編。
アカウント設定詳細、署名作成
⇒Outlook のアカウント追加設定でエラーになる場合に確認したいポイント。
送受信メールメッセージやフォルダの移行
⇒Windows Live メール の送受信メールを Outlook に移行する方法。
よろしくお願いいたします。

