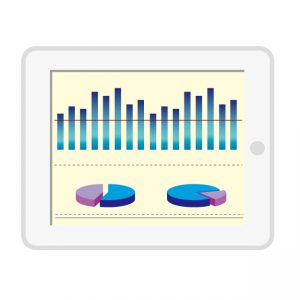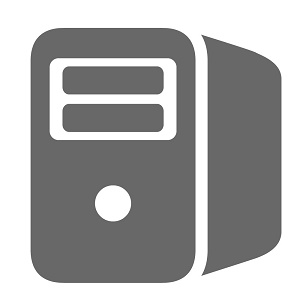Windows の機能を使いフォルダごとファイルを暗号化する方法。
※当サイトには広告やプロモーションが含まれています。

こちらのページでは、Windows で暗号化ファイルシステム(EFS)の機能を使ってフォルダやファイルを暗号化する方法について解説しています。
この方法には、下記のような特徴があります。
- フォルダと中身のファイルまで暗号化することができます。
- 証明書を持ったWindows ログオンユーザーだけがファイルを開くことができるようにする仕組みです。
- 以前のOSからある機能ですが、機能を使用できるエディションが限定されています。
そして、おもに下記のようなケースに効果があります。
- Windows では、1つのPCを複数のユーザーでアカウントを分けて使用している場合、ユーザー権限、アクセス権限などの設定によっては、他のユーザーのファイルにアクセスしたり中身を見れたりするような仕様になっています。暗号化ファイルシステム(EFS)を利用することによって、自分以外のユーザーから特定のファイルを開くことができないようにすることが出来ます。
- PCを盗難されたなどのケースで、HDDを物理的に読み出された場合でもデータの中身を読み出されることを防ぐことが出来ます。
それでは方法を見ていきます。
Windows のEFS(暗号化ファイルシステム)機能を使ってフォルダやファイルを暗号化する手順。
今回はWindows 7 Professional 上の、2つのユーザー間で、1つ目のユーザーが暗号化したフォルダやファイルに、2つ目のユーザーでアクセスした場合を取り上げています。
下のようにTESTというフォルダ内にWord、Excel、PDFのファイルを入れてあります。
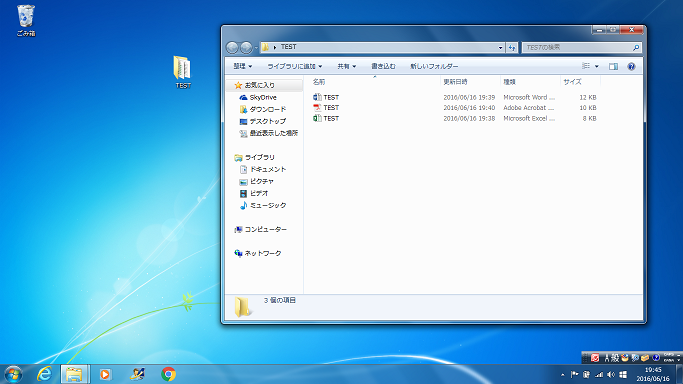
また、特徴のところでもあげましたが、ログオンしているユーザーがもつ証明書によって制御する仕組みのため、暗号化をしても、そのユーザーでログオン出来ると、ファイルに対して閲覧や操作ができてしまいますので意味がないものとなってしまいます。
実際の運用時は、先にログオン時のパスワードやその他認証などの設定を行ってください。
1.当該フォルダを右クリックし、一番下の「プロパティ」を開きます。

↓
2.「全般」タブの属性のところにある「詳細設定」をクリックします。
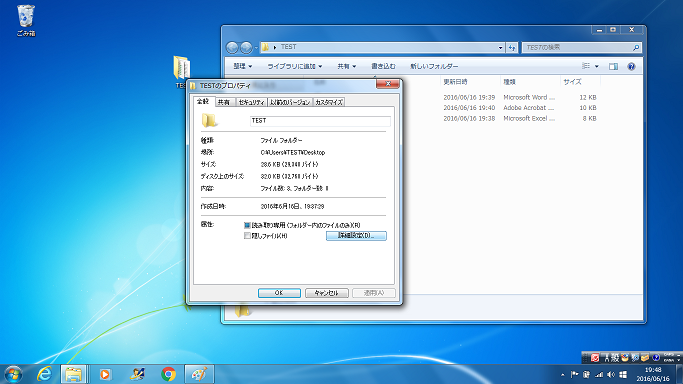
↓
3.一番下の「内容を暗号化してデータをセキュリティで保護する」にチェックを入れて「OK」をクリックします。
非対応のエディションの場合、こちらがグレー表示になりチェックを入れることが出来ません。

↓
4.適用範囲を選択し、「OK」「適用」を押します。
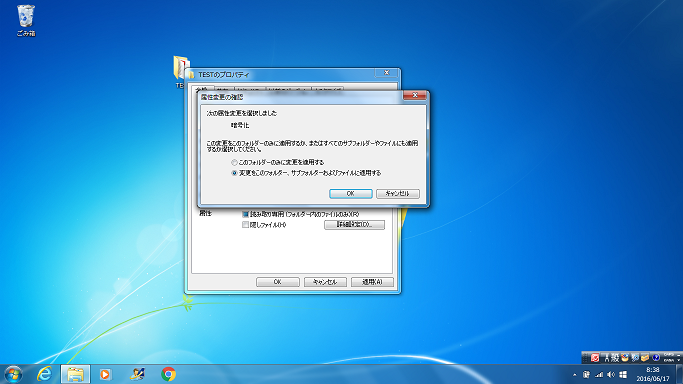
↓
5.初めて暗号化を行った場合には画面右下に「ファイル暗号化キーのバックアップ」の表示が出ます。
暗号化キーのバックアップを作成し、リムーバブルディスクなど安全な場所に保存されることをお勧めいたします。
(こちらの例では便宜上、一旦デスクトップに保存しています。)

↓
6.フォルダ内のファイル名が緑色表記になりました。これで暗号化は完了しています。
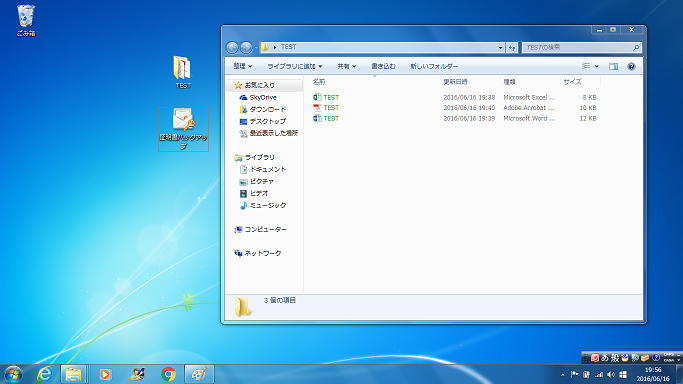
↓
ここから別のユーザーに切り替えてアクセスしてみます。
↓
フォルダ名が緑色表記に変わっています。
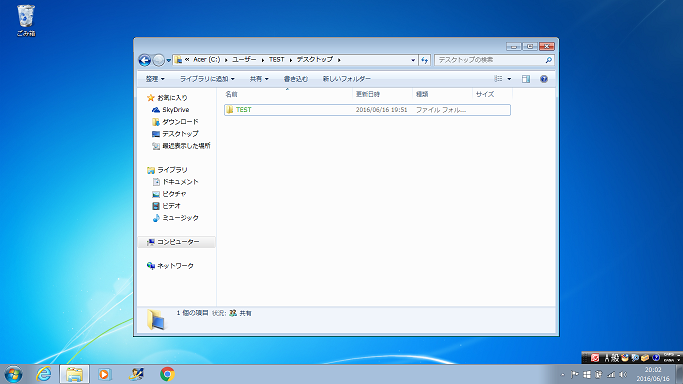
↓
フォルダを開けると各ファイルもファイル名は緑色で手順5のフォルダ内と同じように表示されます。
ファイルを開こうとアクセスすると、開くことができない旨のエラーメッセージが出てアクセスが拒否されます。
【Wordの例】
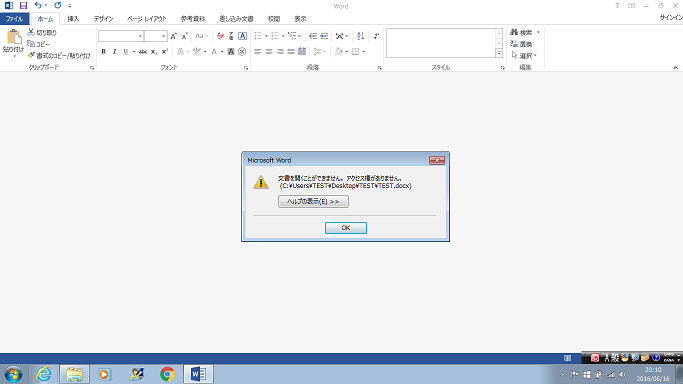
【PDFの例】
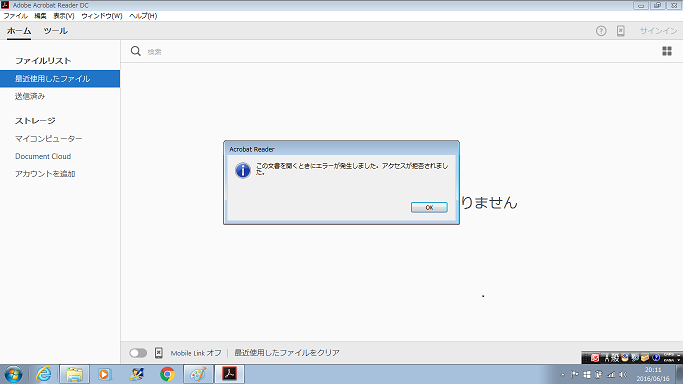
Windows の EFS でフォルダやファイルを暗号化する際の注意点や総括。
Windows のEFS(暗号化ファイルシステム)は、簡単な操作かつ無料で使用できる機能ですが、主に冒頭にあげたようなケースでは高い効果が期待できます。
ただ、正しい方法や認識で使わないと、効果を得られなかったり、逆に危険な状況を招いてしまう可能性もありますので再度注意点をあげさせていただきます。
- OSのエディションによって機能自体に対応していないことがあります。
- ログオン時のパスワード設定やその他認証設定が有効でない場合、正しい効果は期待出来ません。
- 暗号化したフォルダやファイルでも保存場所を変える、コピーする、メールに添付するなどの際は暗号化が解除されたり、解除しないと操作できないなどの状況があります。
上記のようなことにご注意いただき、正しい認識と方法でご使用下さい。
場合によっては他の機能やソフトを使うなど状況に応じて方法を変えたり、他の方法と組み合わせたりすることで高い効果が期待できます。
メールに添付するなどの際、他の方法に関しては下記のページなども参考にしてください。
⇨PDFやWord、Excel のファイルにパスワードを設定する方法。
方法も簡単ですし、コストもかからないので是非実践してみて下さい。
今回はここまでとなります。お読みいただきありがとうございました。