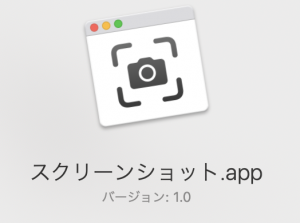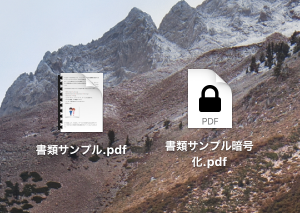Mac で書類やWebページからPDF を作成する方法。
※当サイトには広告やプロモーションが含まれています。

「PDF 形式で送ってください」とか
「PDF ファイルで保存しておいてください」
といったやり取りは多くありますね。
こちらのページでは、Mac で作成した書類やブラウザで表示しているインターネットのページなどからPDF ファイルを作成する方法を記載しています。
Windows で 文書などからPDF を作成する方法については以下のページを参考にしてください。
⇨Word や Excel 、PowerPoint で作成した文書をPDFに変換する方法。
⇨Microsoft Print to PDF を使ってPDFを作成する方法。
目次
Mac でPDF ファイルを作成する方法。
以下の2つの方法を紹介させていただきます。
上の方法は、Mac に標準で搭載されている Apple 製のアプリケーションなどによっていろいろな「書き出し」方法を提供してくれている機能になります。PDF への書き出しはシンプルな手順で実行することが可能です。
ただ例えば Microsoft の Office for mac 製品やブラウザに表示しているウェブページからPDF を作成したい場合や Mac に標準搭載のアプリからPDF を作成したい場合でもレイアウトやプロパティ情報などを設定したい場合などは2つ目の方法(⇨Mac の「プリント」の機能を利用してPDF を作成する方法)へお進みください。
Mac の「書き出す」の機能を利用してPDFを作成する。
Mac でPDF ファイルを作成する方法の1つ目は、アプリケーションによってメニューバーに表示される「書き出す」という機能を使った方法になります。
今回は現在 Mac に標準搭載されている文書作成アプリケーション Pages で作成した書類をPDF ファイルにする流れを例として説明させていただきます。
1.画面上部のメニューバー > ファイル > 書き出す > PDF…
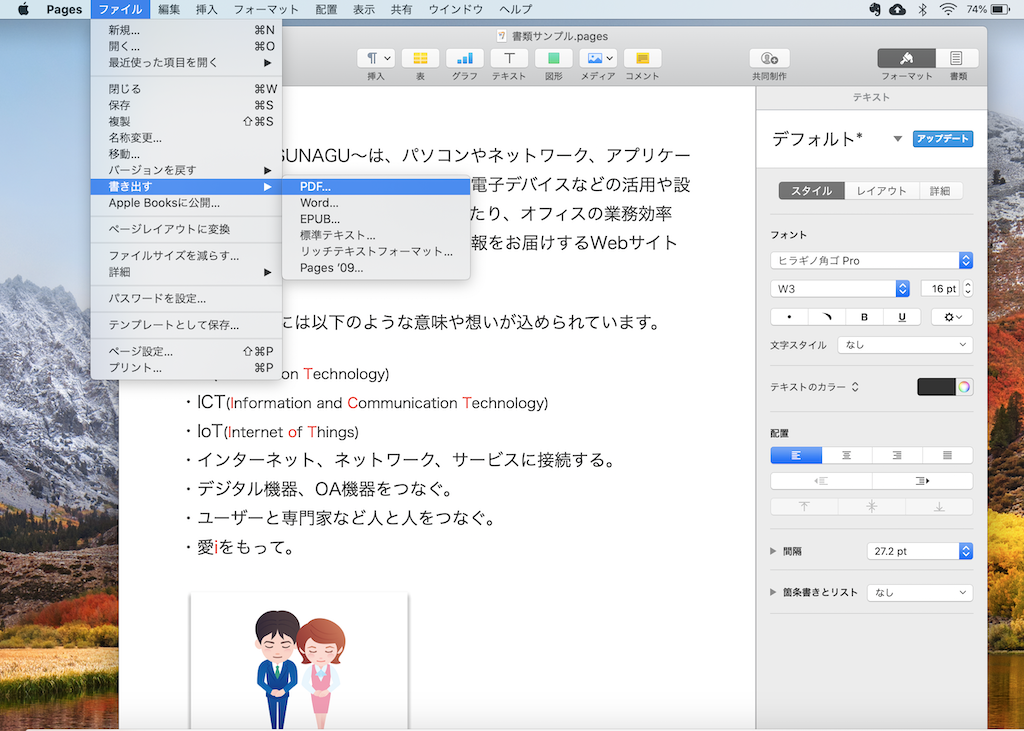
PDF にしたい書類を開いた状態で画面上部のメニューバー > ファイル > 書き出す > PDF… と進めます。
↓
2.PDF が選択されていることを確認し「次へ」
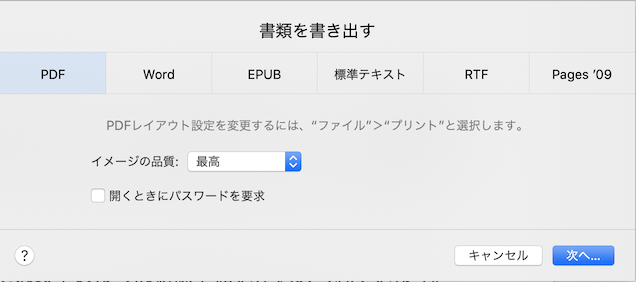
書類を書き出すの画面で「PDF 」が選択されていることを確認し「次へ」で進めます。イメージ品質の選択やファイルを開く際のパスワードを設定する場合は設定することが可能です。Mac でPDF ファイルのパスワードを扱うことに関しては以下のページで詳しく記載させていただいております。
⇨Mac の標準機能でPDF にパスワードを設定および解除して保存する方法。
↓
3.名前やタグ、保存場所を指定し「書き出す」
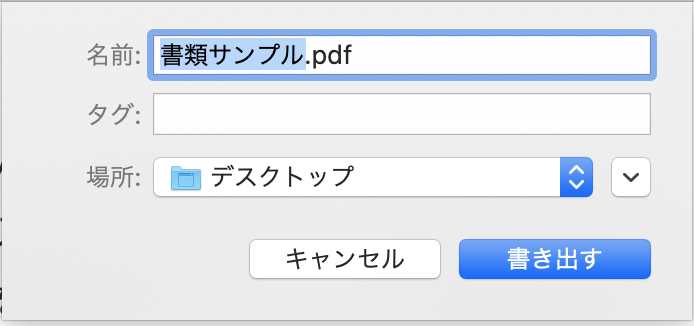
ファイルの「名前」や「タグ」、保存する「場所」を指定して「書き出す」をクリックすると、「場所」に指定したところへPDF ファイルが書き出されます。
Mac の「書き出す」の機能は、アプリケーションに合わせた書き出し方法を提供してくれています。
例えば、「カレンダー」からは iCalendar(.ics)ファイルを書き出すことができますし、「写真」からはフォーマットを選択しての書き出しの他、Live Photos から静止画の書き出し、デスクトップピクチャとしての書き出し、スライドショーの書き出しなどができたりします。
この辺りは、また別のページで詳しく触れさせていただくとして、次に「プリント」の機能を利用してPDFファイルを作成する方法に続かせていただきます。
Mac の「プリント(印刷)」の機能を利用してPDF を作成する。
Mac を利用してPDF ファイルを作成する次の方法は、「プリント(印刷)」の機能を使ってPDF を作成する方法になります。
1.書類やWebページを開いた状態で、画面上部のメニューバー > ファイル > プリント と進めます。
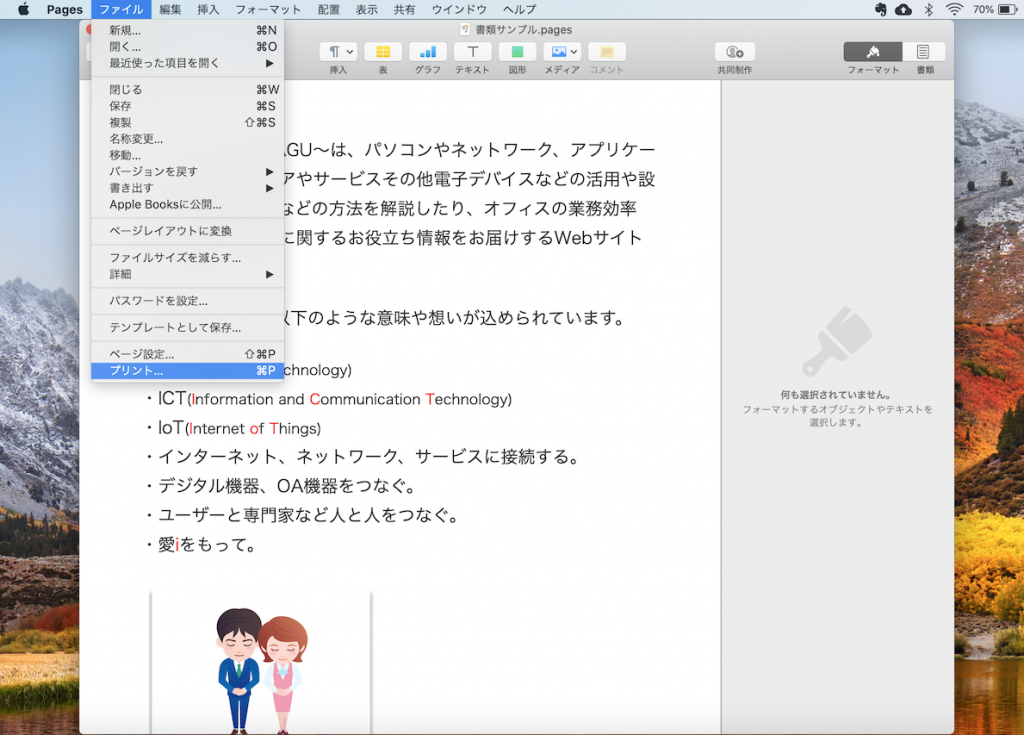
PDF にしたい書類やWebページを開いた状態で、画面上部のメニューバー > ファイル > プリント と進めます。
「プリント」の箇所は利用中のアプリケーションによって「印刷」などと表示されていることがございます。
↓
2.PDF > PDF として保存
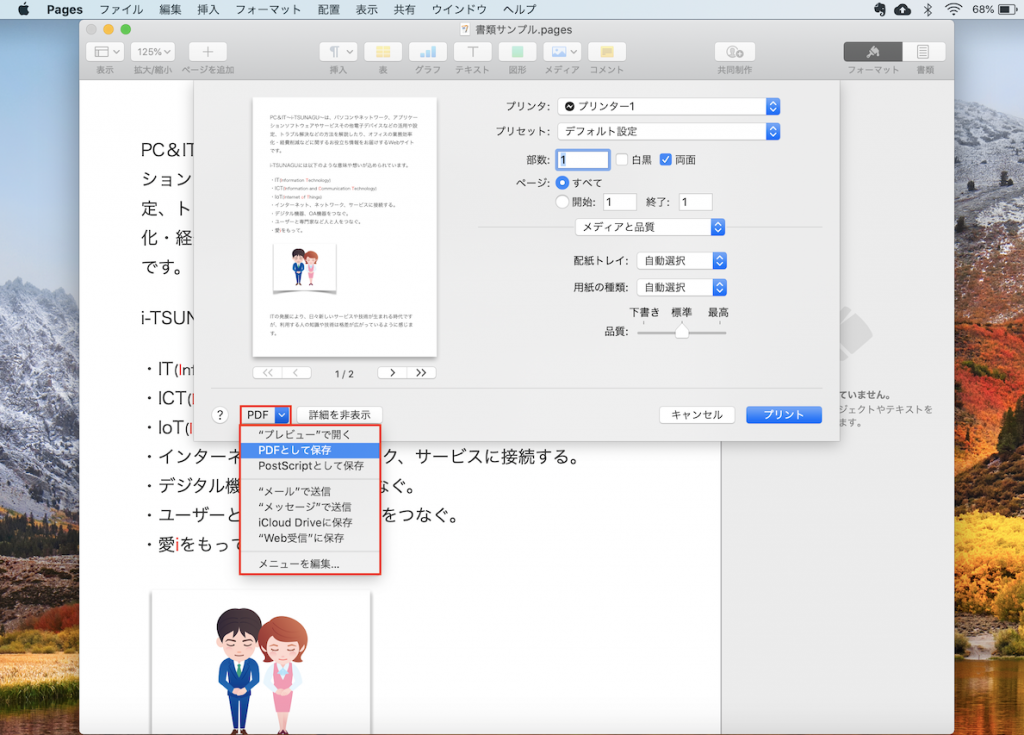
上図のように開いたウィンドウの左下部にある「PDF 」 から「PDF として保存」を選択します。
「PDF として保存」を選択する前に、こちらのウィンドウでは下図のようにページ設定やレイアウトを調整したり、ウォータマークで文字を挿入したりすることが可能です。
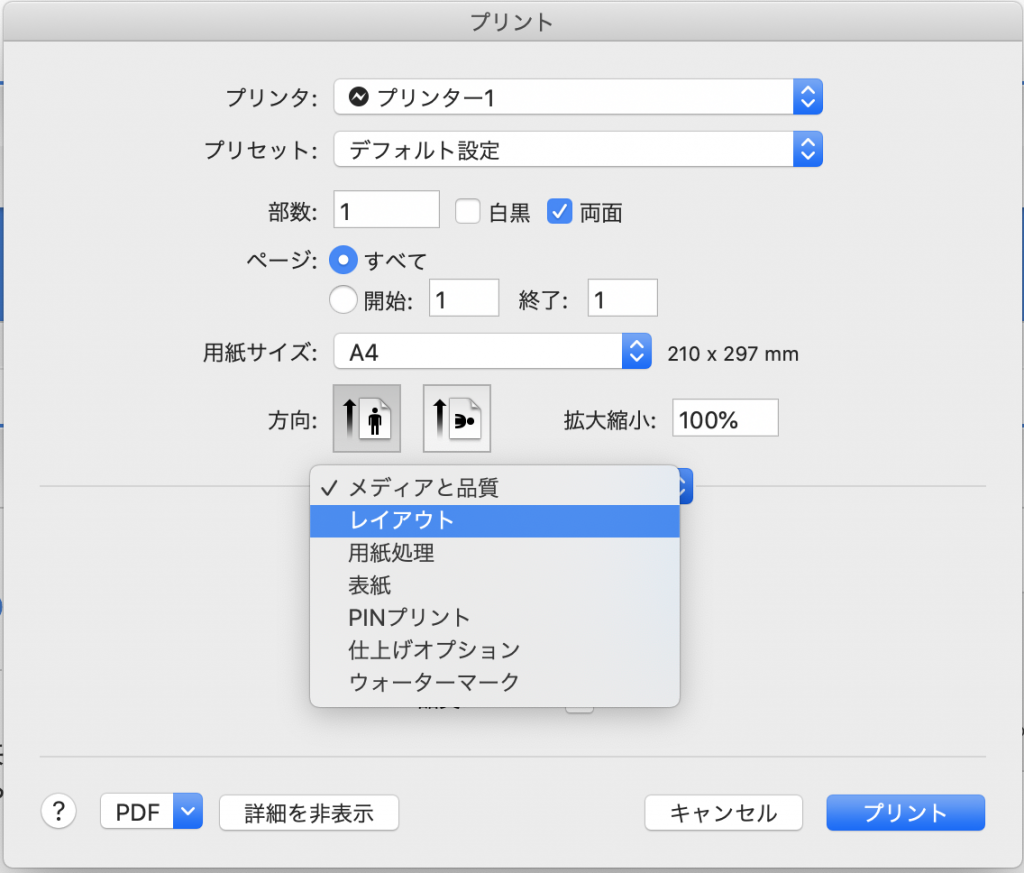
もし表示されている項目が少ないと感じられる場合には、ウィンドウ左下の「詳細を表示/非表示」を切り替えてみてください。
また、利用しているアプリケーションによっては、アプリケーション固有の印刷ダイアログが最初に起動する場合がございます。
以下、Chrome でWebページを「印刷」(ここではPDF として保存)する場合の例です。
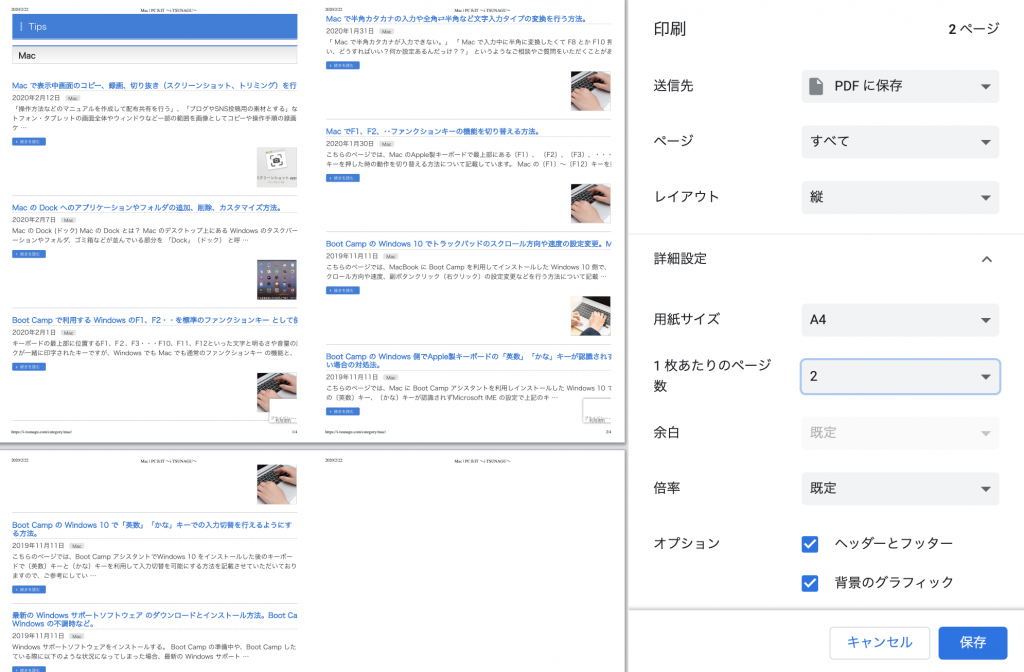
このように Chrome ではメニューバー > ファイル > 印刷 と進めると上図のような印刷ダイアログが起動します。
上図のように、送信先を「PDF に保存」とし「保存」を押すことでそのままPDF の作成に進むことができます。
また、「詳細設定」内ではページ設定やレイアウトの調整、ヘッダーとフッターや背景のグラフィックの表示/非表示を切り替えることも可能となっています。
さらに下図のように「詳細設定」内の下部にある「システムダイアログを使用して印刷」に進むと上で記載している通常のダイアログを起動させ同様に進めることも可能です。
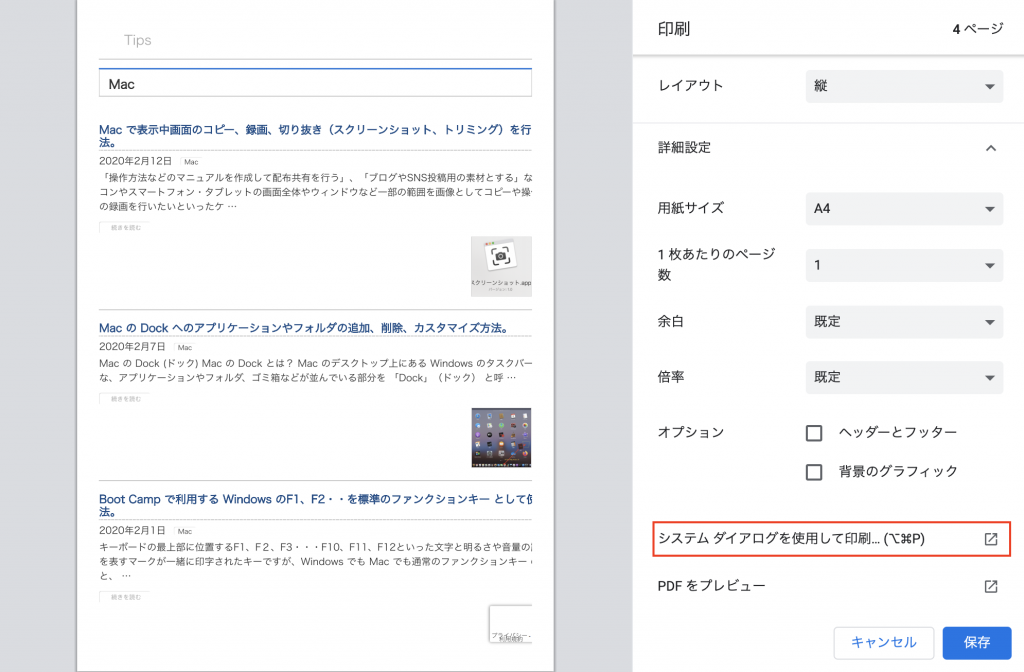
↓
3.必要な場合、情報を編集し「保存」
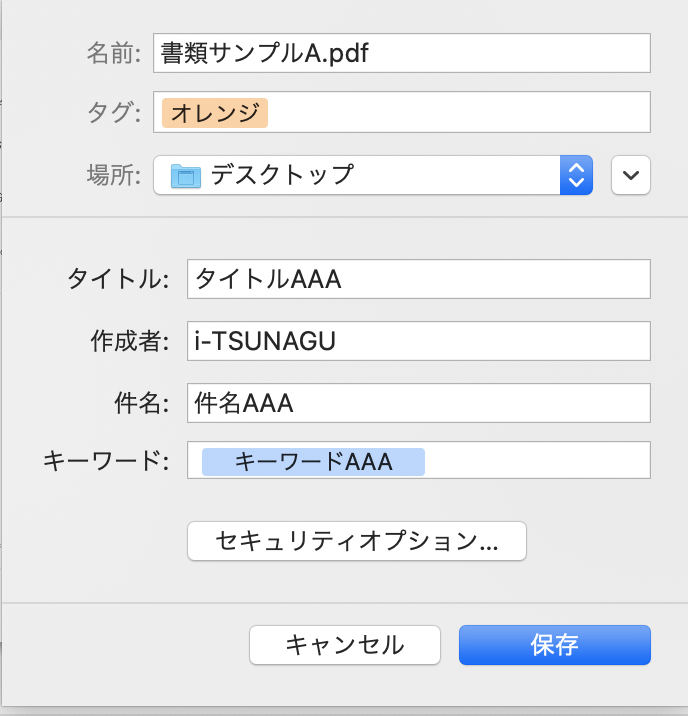
こちらの手順では、ファイルの「名前」、タグ、ファイルを保存する「場所」に加え「タイトル」「作成者」「件名」「キーワード」などのプロパティ情報を編集したり、セキュリティオプションからファイルにパスワードを設定したりすることが可能となっています。パスワード設定に関しては以下のページも参考になさってください。
⇨Mac の標準機能でPDF にパスワードを設定および解除して保存する方法。
必要な情報を編集し「保存」すると指定した場所にPDF ファイルが作成されます。
ちなみに登録したプロパティ情報は、Finder 上の検索や Spotlight検索で利用することができます。
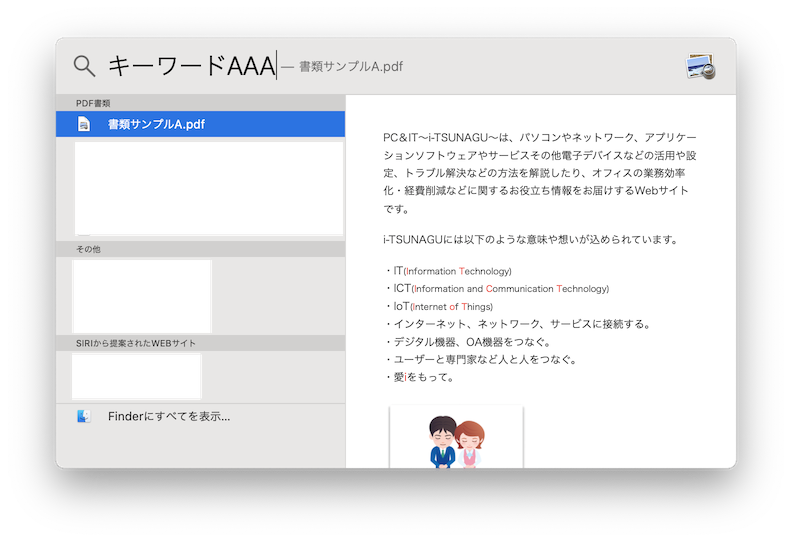
ここまでが「プリント」(印刷)の機能を利用してPDF ファイルを作成する方法の内容となります。
例では、Pages で作成した書類と Chrome に表示されているWebページからPDF を作成する流れを挙げさせていただきましたが他にも「メモ」や「テキストエディット」、Mac用の Microsoft Office( Office 365 、Office for mac) の 「Word」「Excel」「PowerPoint」などのアプリケーションからPDF ファイルを作成できる方法となります。
Mac でのPDFファイル作成に関する総括
こちらのページでは、Mac を利用して作成した書類やWebページなどからPDF を作成する方法について記載させていただきました。
他の方と資料や情報を共有する際にPDF を利用した方が良いケースは多くございますので、その際の参考となれば幸いです。
ここまでお読みいただきありがとうございました。