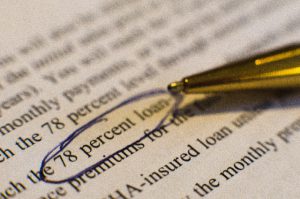PDFを無料で加工編集?文字や画像の追加や消去。JPEG変換、生成。
※当サイトには広告やプロモーションが含まれています。
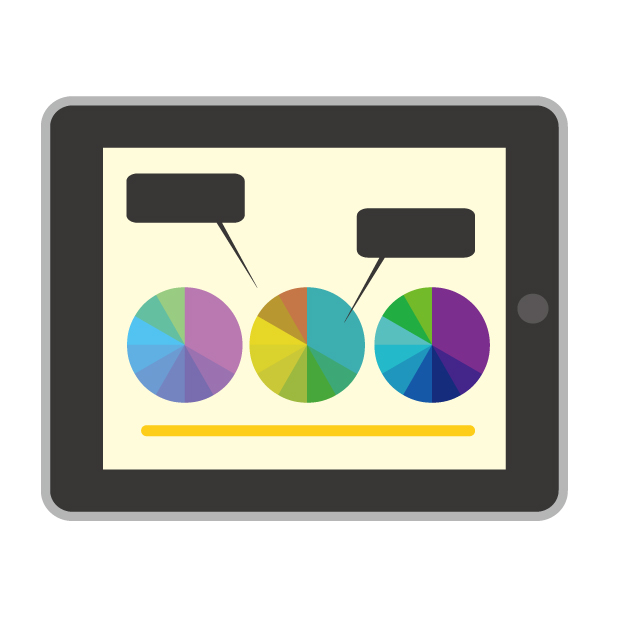
目次
PDFファイルを無料で編集・加工したい。
「PDFファイルを編集・加工したいんだけど、無料でできる方法で・・・」
といったご要望をいただくことは多くあります。
文字(テキスト)、注釈、蛍光マーカーでの強調、スタンプなどを追加することに関しては、別のページで記載させていただいております通り Adobe Acrobat Reader DC の無料版でも可能です。
また上の用途のような場合では、こちらの方が手順もシンプルで行いやすいので下のページをおすすめします。
⇨無料のAdobe Acrobat Reader DCでPDFに文字を入力する方法。
ですが、文字(テキスト)、注釈、蛍光マーカーでの強調、スタンプなどを追加するのではなく、
・画像の一部を消去したい
・画像を挿入したい
・レイアウトを変更したい
といった場合には、PDFファイルのまま無料版の Adobe Acrobat Reader DC の作業で行うことは出来ません。
Adobe Acrobat Reader DC の有料版となる Adobe Acrobat や他の有料のソフトを利用する方法もありますが、こちらのページでは追加費用なしで上で記載されているような要望を満たすことが出来る方法を記載させていただきます。
また、この作業を行うことでPDFファイルをもとにして、JPEGやPNGなどの画像ファイルを生成することも可能になります。
PDFを無料で編集・加工する方法
今回の大まかな流れとしては以下のような流れになります。
PDF形式のファイルを Adobe Acrobat Reader DC で開き、スナップショットの機能を使ってペイントに貼り付け、任意の編集・加工を施したのちJPEG形式などで保存します。その後必要があればPDFファイル形式に戻して保存します。
手順
1.編集できる状態への準備( Adobe Acrobat Reader DC 「スナップショット」⇨「ペイント」)
①編集・加工したいPDFファイルを Adobe Acrobat Reader DC で開きます。
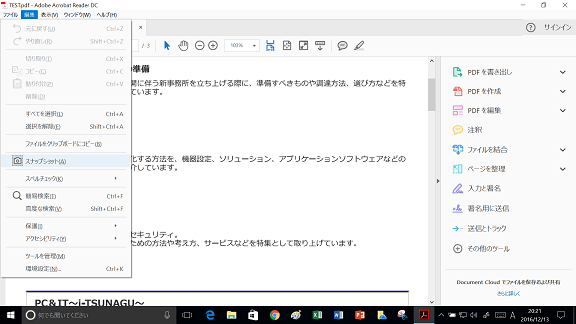
上部タブ「編集」より「スナップショット(A)」を選択します。
↓
②利用したい範囲をドラッグで選択すると、下のような画面が表示されてクリップボード上に保存されます。
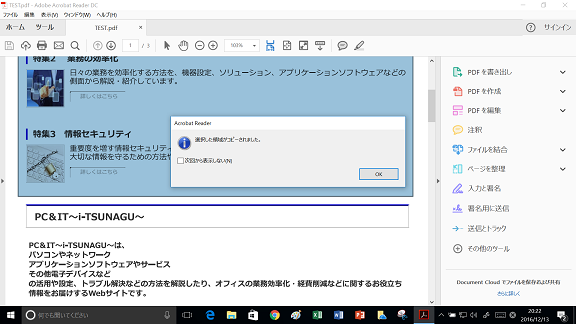
【注意】こちらの方法では、最大で1ページ全体しか選択できません。
複数ページ(範囲)利用されたい場合は、こちらの作業を繰り返し行うか、もしくは複数ページのファイル全体を印刷型の画像ファイル生成ツール(CubePDFなど)などを利用して一旦すべてJPEGやPNGに変換してあげる方法がございます。
↓
③ペイントを起動し、左上の「貼り付け」を行うと、先ほど選択した部分がペイント上に取り込まれます。
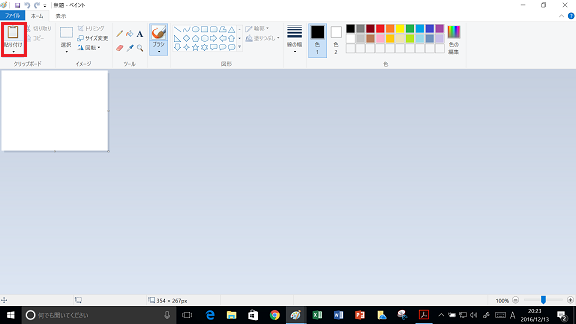
↓
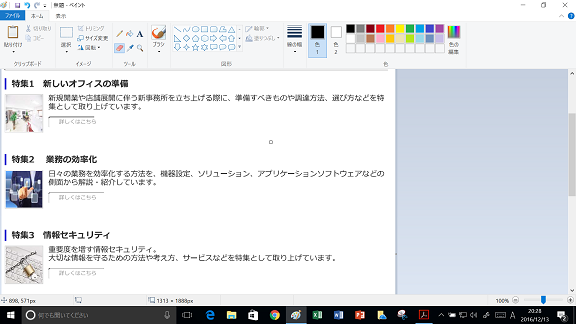
これで、ペイントの機能を使って編集することが可能になりました。
以下で編集の様子に続きます。
↓
2.編集を行う。
文字部分や画像を消去する。
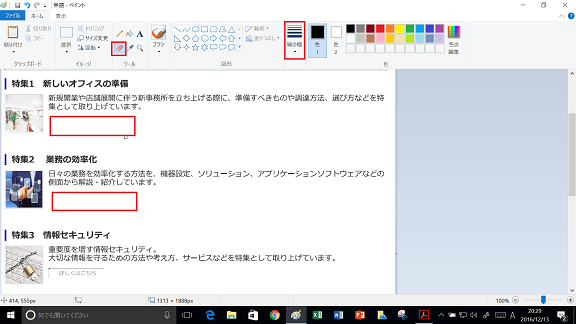
赤いマークの消しゴムツールを使用することでもともとはPDF形式だったファイルのいらない部分を消去することができます。
消しゴムの大きさは線の幅のところで調整できます。
また、ドラッグでまとめて範囲選択してキーボードのDeleteを押す方法でも、消去・削除が可能です。
画像の追加挿入・文字(テキスト)の入力・レイアウト変更を行う。
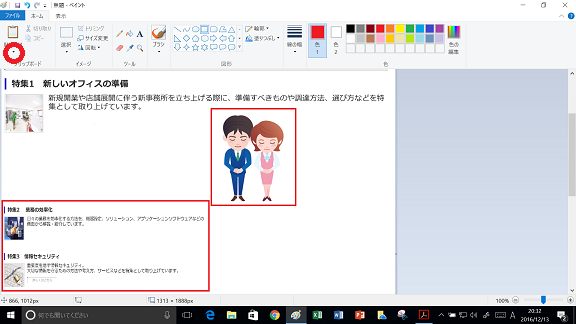
上の例では、選択した範囲を縮小させて空いたスペースにPC内に保存してある画像を追加で挿入しています。
ペイントでPC内に保存している画像を挿入するには貼り付けの下の▼から「ファイルから貼り付け」に進み、挿入したい画像を指定します。
また、ツール内のテキストツール(Aのマーク)を利用することで、フォント文字(テキスト)を追加することも可能です。
ペイントの他の機能については、下のページでも記載しております。
⇨ ペイントの起動や機能。文字入力や切り取り、サイズ変更など。
↓
3.PNGやJPEG、BMP、GIF、TIFFなどの形式で保存する。
編集・加工した後は、PNGやJPEG、BMP、GIF、TIFFなどの形式で保存することが出来ます。
言い換えるとPDF形式のファイルをもとに、JPEG形式やPNG形式のファイルを生成(変換)するとも言えます。
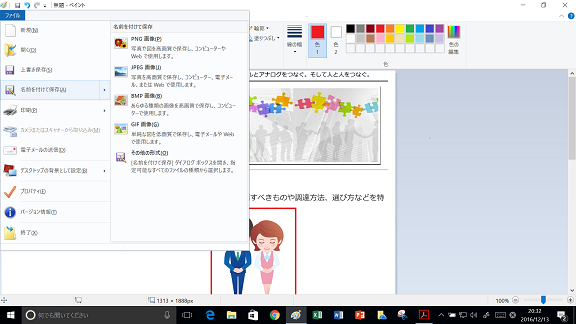
左上の「ファイル」より「名前を付けて保存」に進み、任意の形式を選択します。
保存したい場所を選び、ファイル名を入力し、保存します。
↓
4.PDF形式に戻す
さらに必要があれば、上で生成したJPEGやPNG他のファイルを Microsoft Print to PDF 等を利用することで、上の手順で行った編集や加工を反映したPDF形式のファイルを作成することが出来ます。
Microsoft Print to PDF については、以下のページで詳しく取り上げています。
⇨ Microsoft Print to PDF を使ってPDFを作成する方法。
もともとPDF形式のファイルに対して加工や編集などを行うことに関する総括
「PDFファイルを編集・加工できたら便利なんだろうけど、できないんだろうな」と思われている方や、もしくは「有償ソフトが必須」と思われている方は結構いらっしゃるのではないでしょうか?
少し手間はかかりますが、このページ内の手順を上から順に行うことで、PDFファイルを編集・加工したことと同様の結果を無料で行うことができます。
是非一度お試しください。
もしこのような作業の頻度が多めであり、費用をかけてでも作業効率を優先されたい場合などは、Adobe Acrobat DC などのご利用を検討いただくとよいと思います。
⇨ Adobe Acrobat DC のプランと価格(アドビ公式)
ここまでご覧いただきありがとうございました。