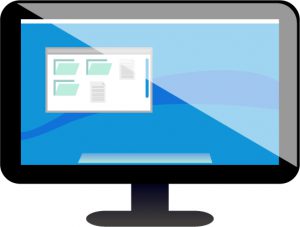iPhone、iPad に表示中の画面を撮影し、画像として保存する方法。
※当サイトには広告やプロモーションが含まれています。

こちらのページでは、iPhone や iPad に表示されている 画面をコピー(スクリーンショット、プリントスクリーン、キャプチャ)して画像として保存する方法を記載しています。
保存した画像は、例えば以下のような用途に活用できます。
- 画面上に表示されているWebページなどをメモ替わりに保存する。
- メールやLINE、Messengerアプリなどで誰かに送信したり共有したりする。
- ブログやホームページ、SNSなどに投稿する。
※いずれの用途で利用される場合も、著作権や肖像権、プライバシーの問題などに配慮した上でご活用ください。
目次
iPhone・iPad でのスクリーンショットの撮り方。
iPhone や iPad で表示されている画面のスクリーンショット(スクショ)を撮るのは簡単です。
操作は、ホームボタンがある機種とホームボタンがない機種で異なります。
ホームボタンがない機種の場合
ホームボタンがない機種では、サイドボタンと音量上げボタンを同時に押して離すと表示中の画面が撮影されます。
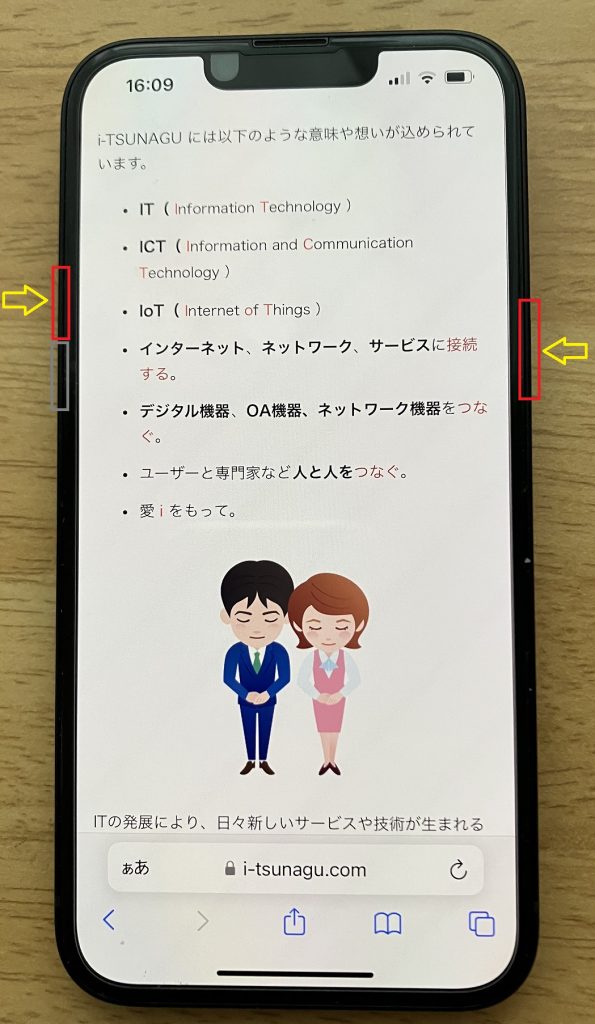
ポイント
同時に押すというよりも、両方押しておいて同時に離す感覚です。
ホームボタンありの機種の場合
ホームボタンがある機種では、スリープ/スリープ解除ボタンとホームボタンを同時押しすると表示中の画面が撮影されます。
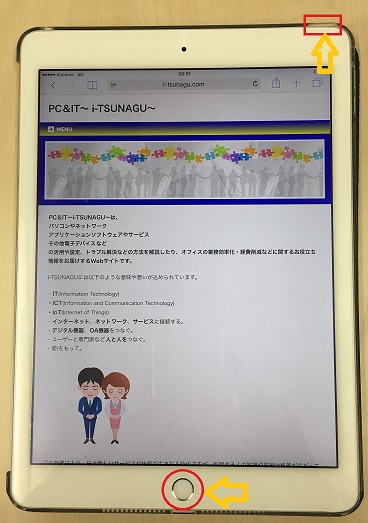
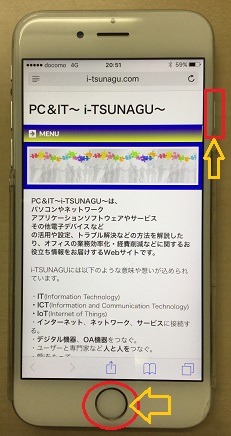
ポイント
完全に同時に押そうとすると失敗しやすいので、実際はスリープボタンかホームボタンいずれかを少し先に押しながらもう一方を押す感覚です。
iPhone・iPad で撮影したスクリーンショットの編集や保存
上記の方法で撮影すると画面の左下の方にサムネイルが一定時間表示されますので、そのサムネイルをタップすることでマークアップツールを起動させて撮影したスクリーンショットの画像ファイルに描画などの編集を行ったり、必要な範囲にトリミングしたりすることが可能です。
必要な作業を行い(特に編集が必要なければそのまま)[完了]を押すと保存場所を選択(「写真」「ファイル」「クイックメモ」)することができます。
もし撮影後に左下のサムネイルをタップしなかった場合には、スクリーンショットは「写真」の中に保存されています。
ホーム画面上の「写真」のアイコンをタップして「アルバム」内の「スクリーンショット」「最近の項目」「カメラロール」やの場所をご確認ください。必要があれば保存された画像を選択し、マークアップ編集を行うことが可能です。
そして、保存した画像は冒頭で記載させていただいた用途をはじめ、いろいろな方法で活用することが可能です。
こちらのページは以上になります。ここまでご覧いただき有難うございました。
なお、パソコン画面のスクリーンショットなどについてご関心があられる場合は以下の記事もご参考になさってください。
⇨ PCに表示中画面のコピー、切り抜き、保存方法。用途別おすすめ。