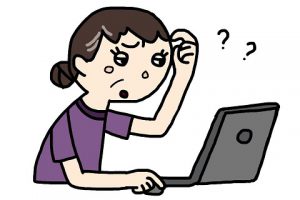Windows 10 の表示言語を変更する方法。日本語に戻す、他の言語に変更
※当サイトには広告やプロモーションが含まれています。
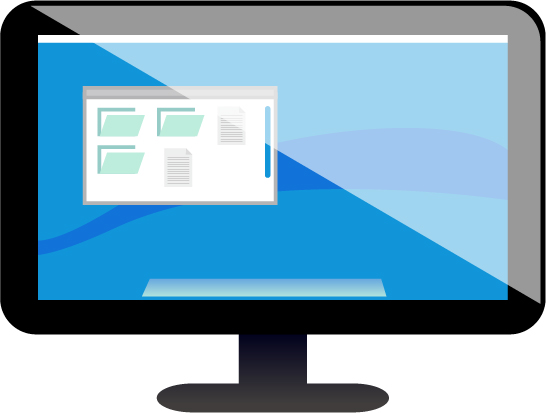
「パソコンが外国語になったんだけど、どうすれば日本語に戻りますか?」
「 Windows の表示言語を英語や中国語、(その他の言語)に変更したいんだけど」
といったご相談を受けることがあります。
言葉はそれぞれですが大きく分けると以下の2パターンに当てはまっているようです。
・日本語以外の言語になってしまって困っており、日本語に戻したい。
・現在は日本語の表示で利用しているが、理由があり他の言語に変更したい。
ということで、こちらのページでは Windows 10 の表示言語を変更する方法について2パターンそれぞれの手順を記載させていただきます。
①日本語など以前利用していた言語に戻したい場合。
②今まで利用していなかった別の言語に変更したい場合。
もし Windows 10 の表示言語ではなく、 Windows 10 の標準のブラウザである Microsoft Edge (エッジ)をインターネットを閲覧するためなどに開いた際の言語についての情報をお探しの場合は別ページにて記載がございますので、そちらをご参照ください。
⇨Microsoft Edge の言語設定変更
Windows 10 の表示言語設定
①日本語など以前利用していた言語に戻したい場合。
まずは、元々は Windows の設定画面やメニューなどが日本語などで表示されていたが何かのきっかけで他の言語に変わってしまったので日本語など元々利用していた言語に戻したい場合の手順です。
1.Windows 10 の画面左下にあるスタートメニューをクリックし、表示される歯車マークより「 Windows の設定」(それぞれの言語で表示されます)に進みます。
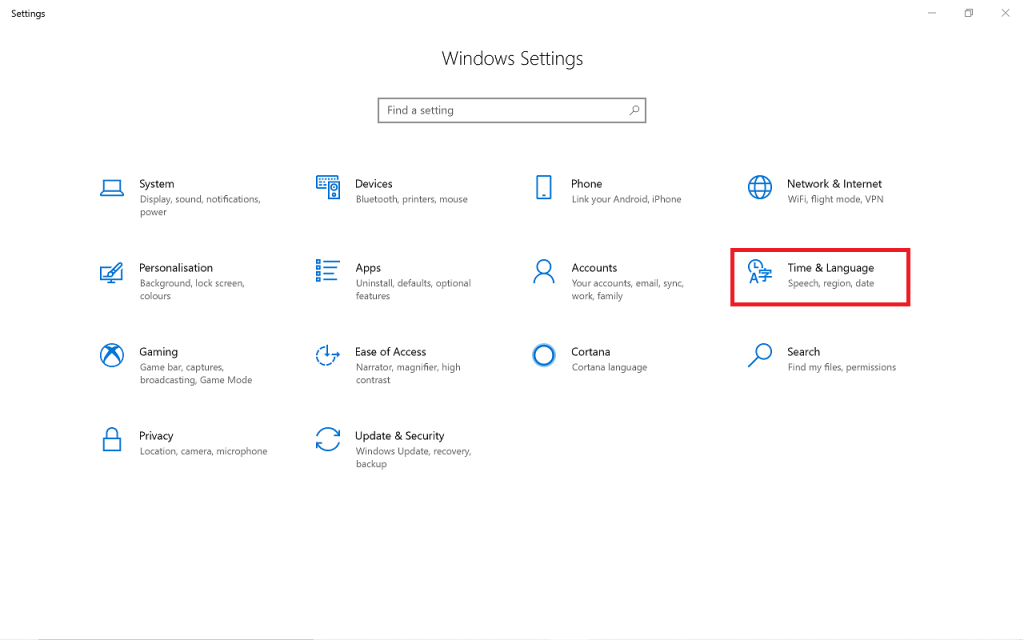
上の図では、設定画面も英語で表示されています。
メニューの中の「時刻と言語」(各言語で表示されます。上図では 『 Time & Language 』)に進みます。
↓
2.時刻と言語の設定画面が開きますので左にあるメニューの「言語(各言語で表示されます。下図では『 Language 』)」に進みます。
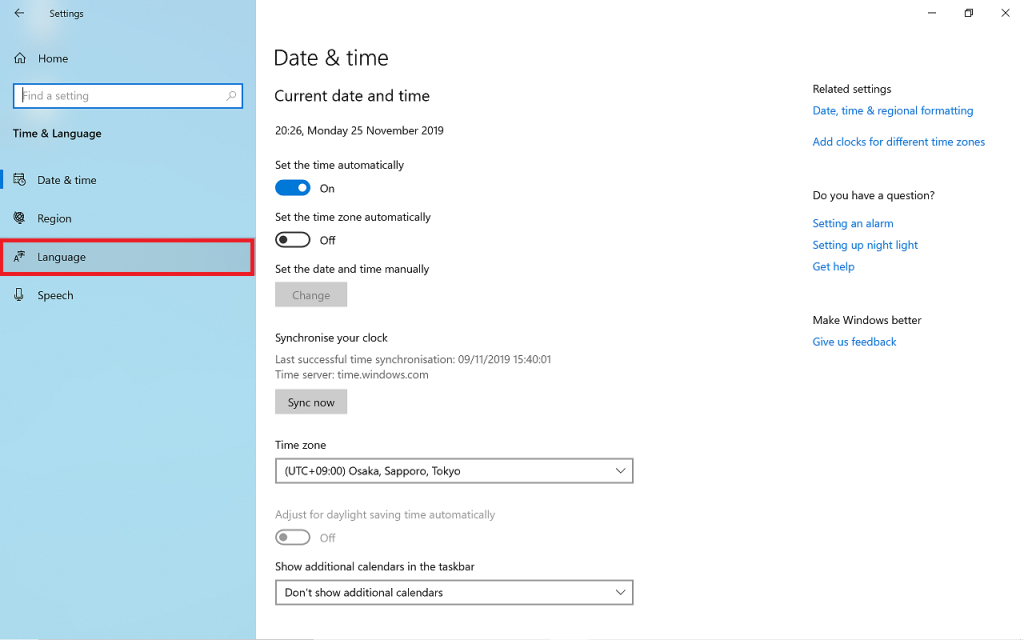
↓
3.表示される 「 Windows の表示言語(各言語で表示されます。下図では 『 Windows display language 』)」を 日本語など元々利用していた希望する言語へ切り替えます。
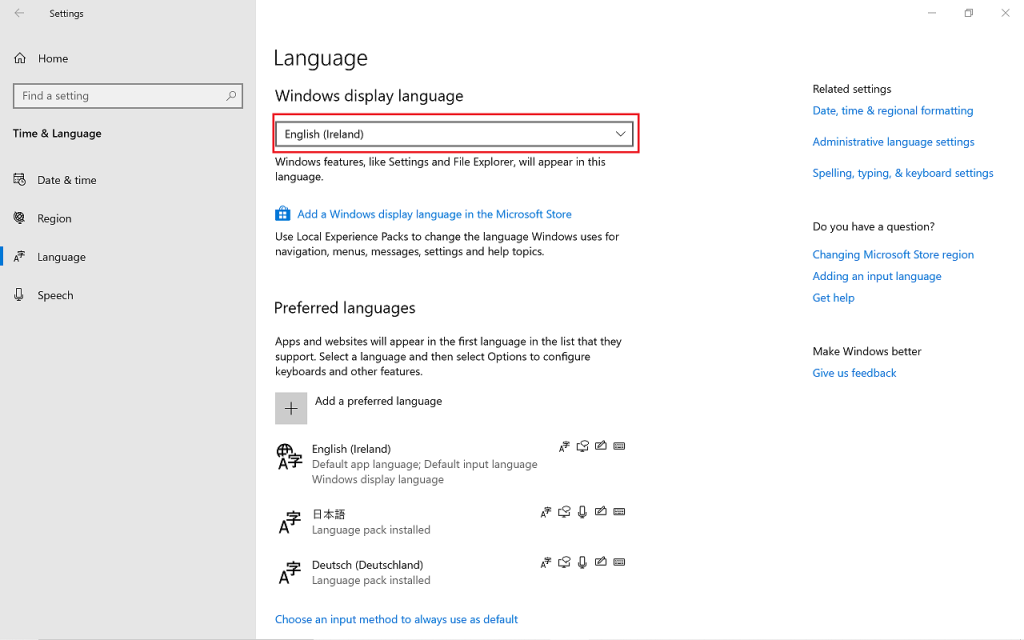
ここでは、[English(Ireland)]となっています。
↓
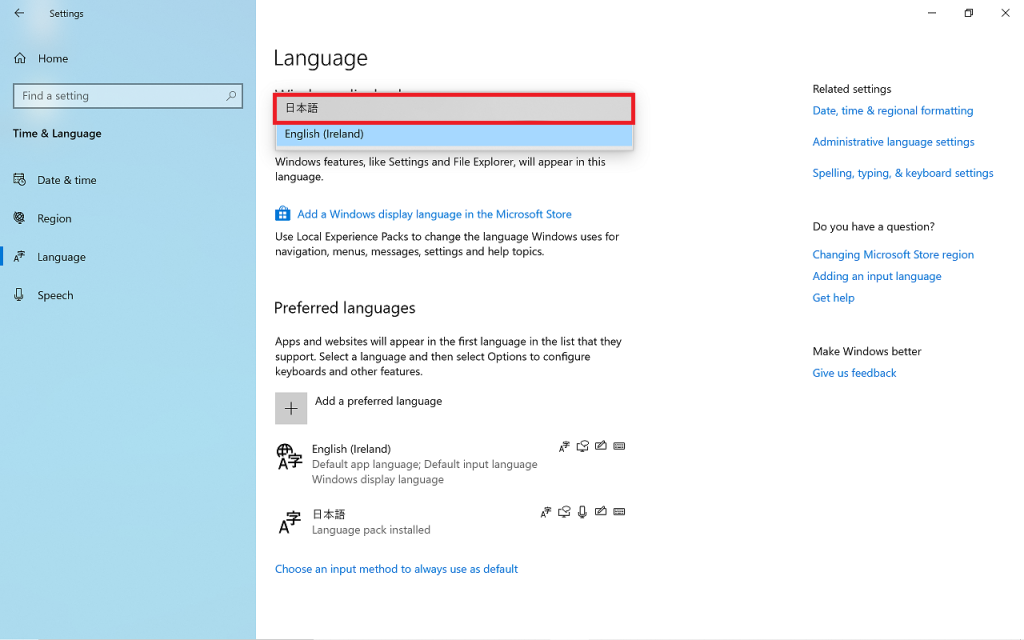
希望する言語を選択します。上図の場合では[日本語]を選択します。
もし変更を希望する言語が表示されない場合は、当ページ下部「②今まで利用していなかった新しい言語に変更したい場合の手順」をご確認ください。
↓
4.表示言語設定変更のためにサインアウトを求められますので、問題なければ「はい、今すぐサインアウトします(各言語で表示されます。下図では 『 Yes,sign out now 』)」へ進みます。
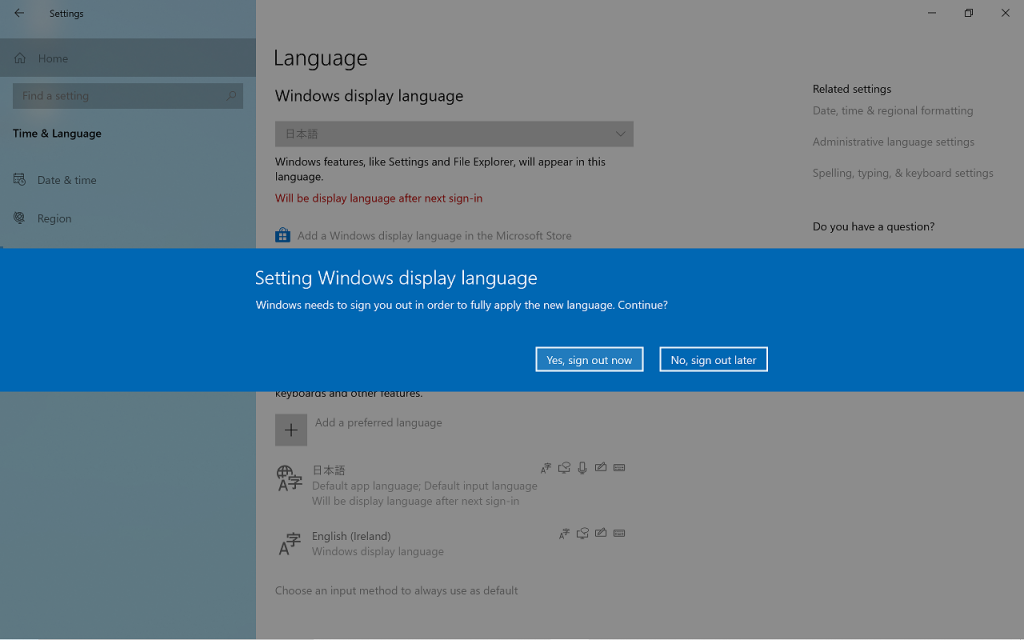
↓
再度サインインを行い希望する言語で表示されていることを確認します。
①の手順は以上となります。
今まで利用していなかった新しい言語に切り替える方法については次の②の手順をご参照ください。
②今まで利用していなかった別の言語に変更したい場合。
次に、今まで利用していた日本語などの言語から、何らかの必要性があり今まで利用していなかった他の言語に切り替えたい場合の手順になります。
この場合は、新しく利用を希望する言語をインストールすることから始めます。
1.設定を行うページは、①の設定を行った画面と同じ「時刻と言語」設定の中にある「言語」のページとなります。
スタートメニュー>設定(歯車マーク)>時刻と言語>言語
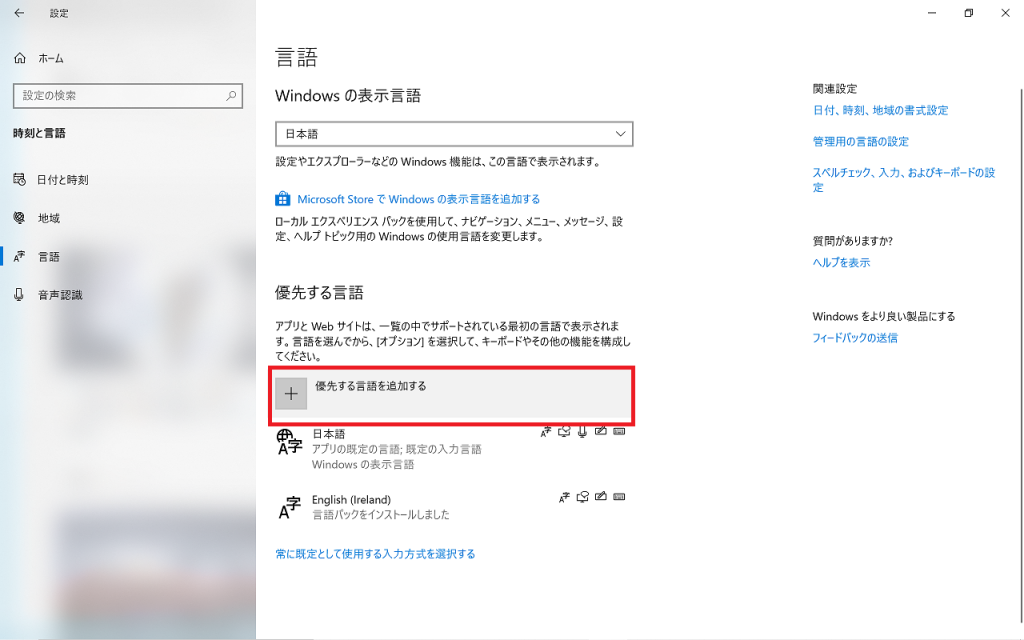
ページの下部の方にある「優先する言語」の設定の中にある「➕優先する言語を追加する」で「➕」マークを押します。
↓
2.インストールする言語を選択します。
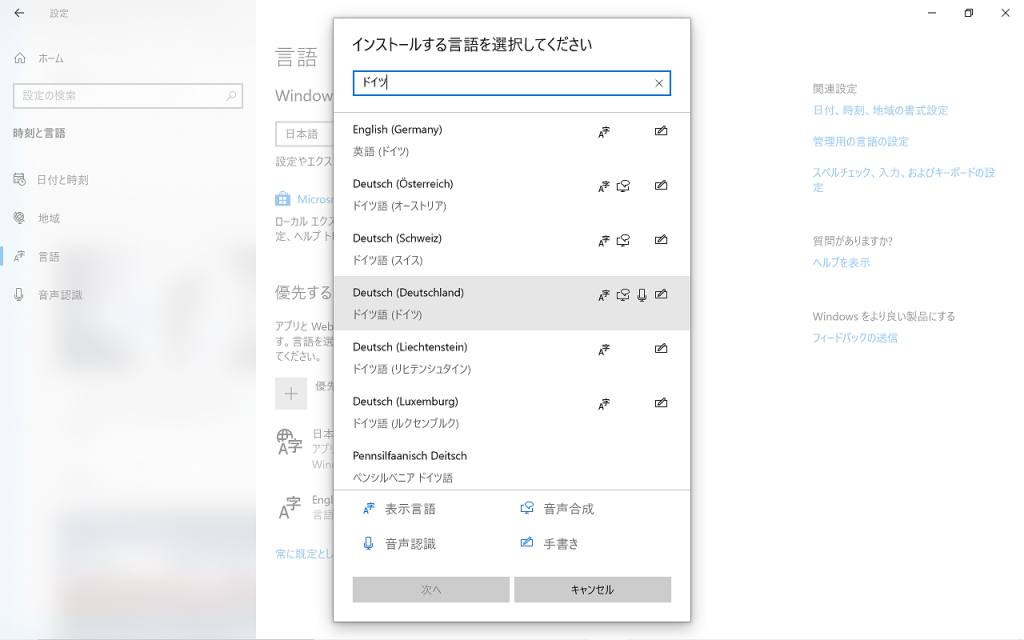
上の図のように「インストールする言語を選択してください」のウィンドウが立ち上がりますので、希望する言語を選択します。今回の例ではドイツ語を選択しています。
希望する言語を選択し「次へ」で進めます。
↓
3.インストールする内容をチェックし、インストールを行います。
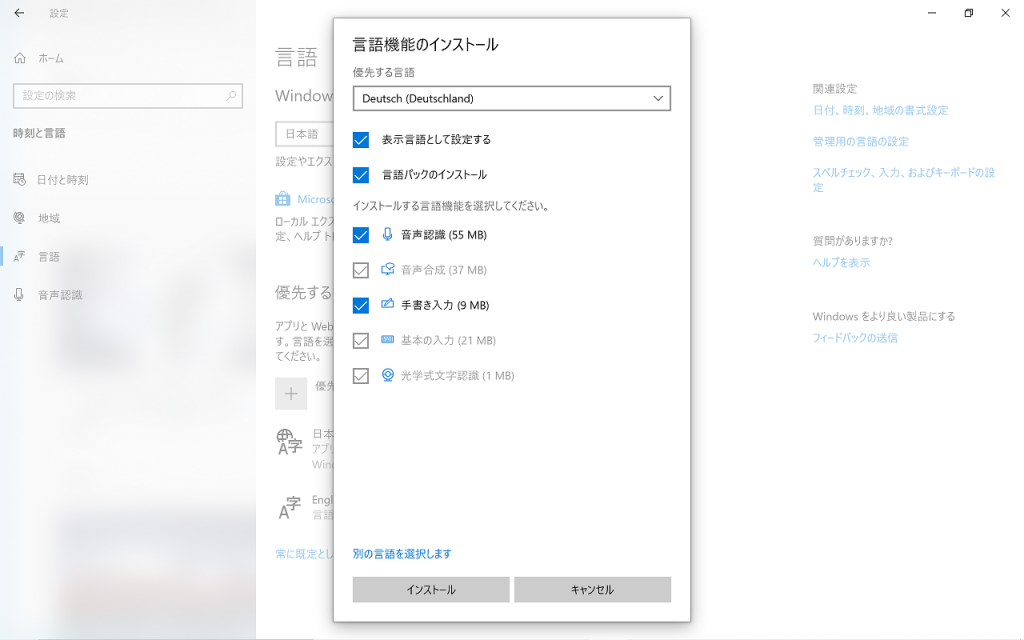
上の図のように「言語機能のインストール」ウィンドウが立ち上がりますのでインストールする言語機能をチェックし「インストール」します。
※表示言語として設定するためには、1番上の「表示言語として設定する」にチェック☑️を入れます。
4.インストールが完了するまで待ち、サインアウトを求められた場合は1度サインアウトし、再度サインインします。
5.希望する言語表示となっていることを確認します。
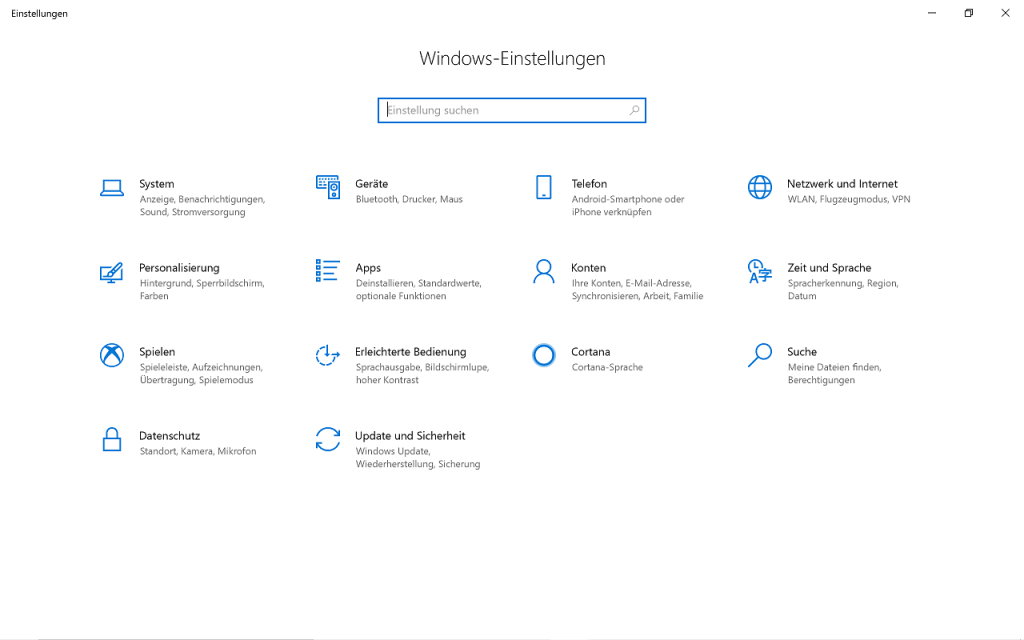
設定画面などの表示言語が、上の手順でインストールした希望する言語となっていることを確認します。
今回の例では無事ドイツ語で表示されています。
手順は以上となります。
ここまでお読みいただきありがとうございました。