よく使ったり変換に手間がかかる言葉や定型文はユーザー辞書に単語登録して素早く利用する。Windows
※当サイトには広告やプロモーションが含まれています。

「メールやチャットツールなどで毎回の入力時間を効率化したい。決まった言葉や定型の挨拶文などをパッと入力できる方法はないでしょうか?」
「子供や配偶者、親戚の名前を入力するために一文字づつ変換しなくてはならないのが大変だ。。。」
「この製品(サービス)名、入力機会多いのに文字数多いなー。」
「自分の会社や取引先の会社名、同僚や取引先の担当者の名前が変換しづらいんですけど。」
といったご質問やご相談をいただくことがございます。
パソコンやモバイルデバイスなどの文字入力用のソフトウェアは、単語や定型文を登録する機能を備えていることが多く、その登録機能を利用することで入力効率をあげることができます。
例を上げるとすれば以下のような内容のうち入力頻度が高く入力に時間がかかっているものを登録していくことで効率化が図れます。
- 自身や取引先の会社名
- 地名や住所
- 電話番号、携帯電話番号、FAX番号
- メールアドレス
- 製品名やサービス名
- 家族や親戚、同僚、取引先の担当者の名前
- 定型の挨拶分(「いつも大変お世話になっております。」「お忙しいところ恐れ入りますが」「かしこまりました。」「よろしくお願いいたします。」など。)
- 使用頻度が高いがキー入力数が多かったり候補から探すのに時間がかかっている絵文字や記号など
こちらのページでは、Windows 標準の Microsoft IME の「ユーザー辞書」に「単語の登録(単語の追加)」を行って、よく利用する言葉や変換に手間がかかっている言葉を素早く入力できるようにし、パソコンでの作業効率を上げる方法について記載させていただいております。
もし Mac 利用時の同様の情報をお探しの場合は、以下のページに記載がございます。
⇨ Mac でよく利用する言葉や定型文をユーザ辞書に登録して素早く呼び出し入力を行う方法。
目次
Windows の Microsoft IME のユーザー辞書によく利用する言葉を登録する方法。
以下の流れで Windows 標準の Microsoft IME のユーザー辞書に利用頻度の高い言葉などを登録することが可能です。
なお表示や挙動、利用できる機能などについては Windows や Microsoft IME のバージョンによって異なる場合がございます。
ページ記載日時点では、Microsoft IME は新しいバージョンと以前のバージョンを設定で切り替えることによって利用できるようになっています。こちらのページでは Windows 10 の バージョン2004 で Microsoft IME は(以前のバージョンではなく現在の)新しいバージョンでの説明記載をさせていただいております。
Windows 10 で Microsoft IME に単語登録(単語の追加)を行う手順。
以下の手順で単語登録(単語の追加)することが可能です。
1.タスクバーにある入力メニューのアイコン「あ」や「A」を右クリックし、「単語の追加」へ進みます。
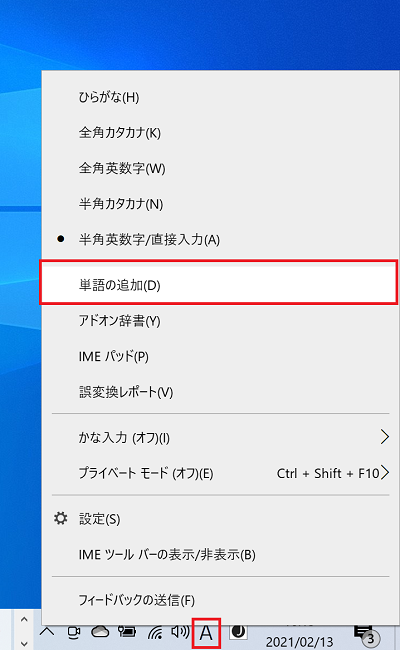
↓
2.起動してくる「単語の登録」ウィンドウで登録を行います。
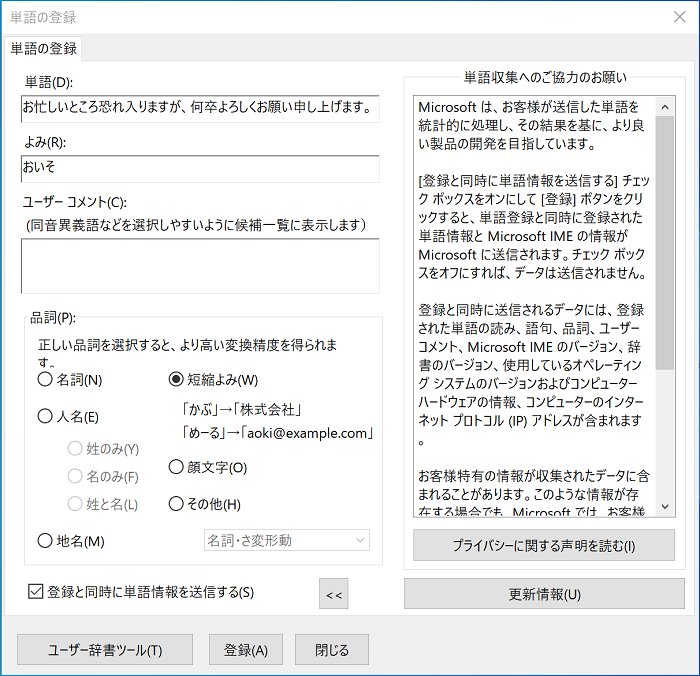
2-1.「単語」を記入します。
「単語」欄には最終的に入力したい言葉を記入します。(例としてわかりやすいように長めに登録しています。)
↓
2-2.「よみ」を記入します。
「よみ」欄には「単語」を変換候補として表示させたい変換前の入力を記入します。
「よみ」として登録できる文字は、ひらがな、英数字、記号になります。
↓
2-3.ユーザーコメント
「ユーザーコメント」は必要に応じて記入します。
少し後に例がございますが、候補一覧の画面で選択しやすいように追加情報として表示させることができます。
↓
2-4.品詞を選択する。
「正しい品詞を選択すると、より高い変換精度を得られます。」と表示されています。
この辺りも今後仕様が変わる可能性がある部分になりますが、ここでは単独入力した場合のみ変換される“短縮よみ“を選択します。
↓
2-5.「登録と同時に単語情報を送信する」
希望される場合は「登録と同時に単語情報を送信する」にチェックを入れます。(「単語収集へのご協力のお願い」や「プライバシーに関する声明」も確認してください。)
↓
3.[登録]を押すと単語がユーザー辞書に登録されます。
ユーザー辞書に登録した単語の利用例
上の手順で登録された単語は以下のように変換候補となり素早く入力することができるようになります。
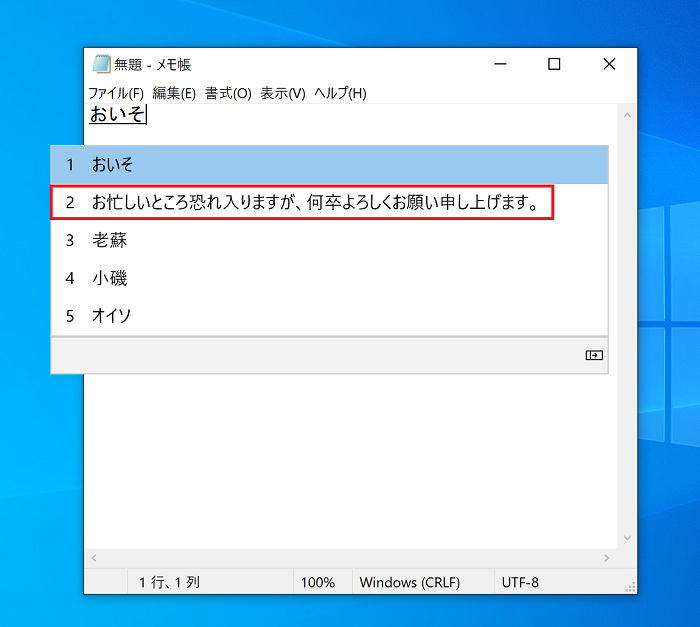
ユーザーコメントの表示例
2-3.の手順で登録した「ユーザーコメント」は変換候補一覧の画面で以下のように表示されます。
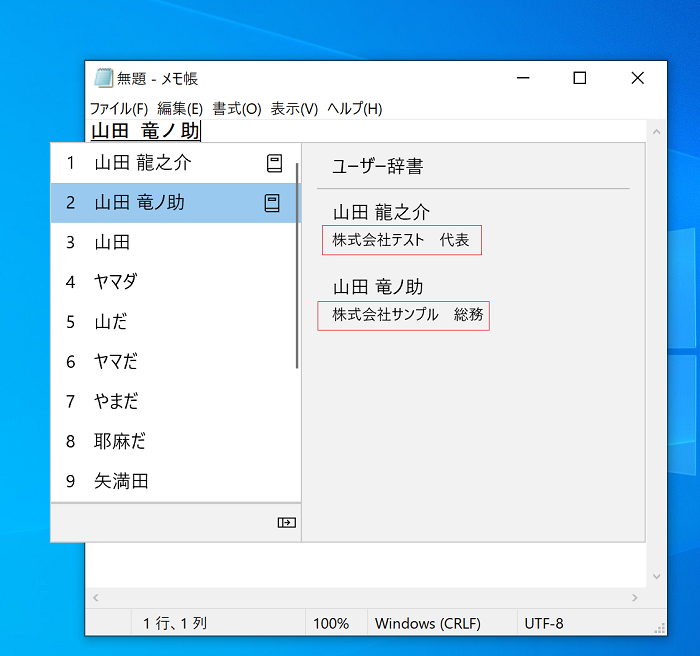
「ユーザー辞書」に登録された「単語」を編集、削除する。
Microsoft IME の「ユーザー辞書」に登録された「単語」は以下のように編集や削除を行うことが可能です。
1.タスクバーにある入力メニューのアイコン「あ」や「A」を右クリックし、「単語の追加」へ進みます。
↓
2.起動してくる「単語の登録」画面の下部にある[ユーザー辞書ツール]へ進みます。
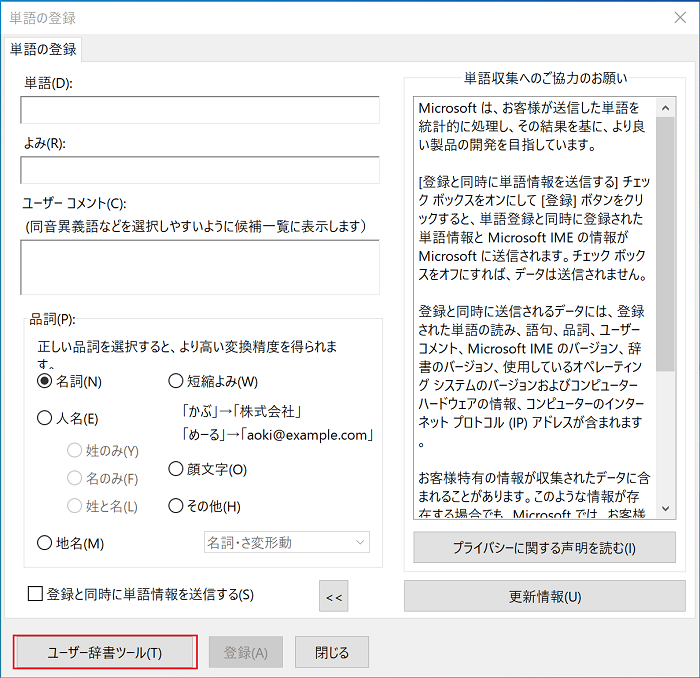
↓
3.起動してくる「Microsoft IME ユーザー辞書ツール」で目的の単語の変更や削除を行います。
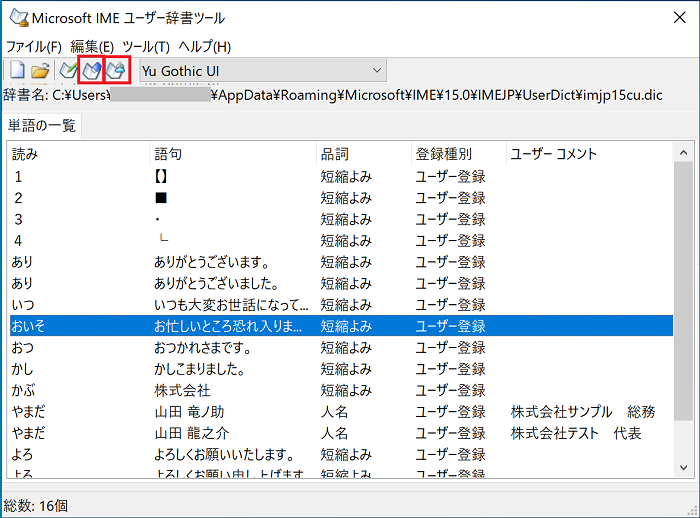
立ち上がってくる「Microsoft IME ユーザー辞書ツール」の「単語の一覧」から編集や削除を行いたい単語を選択し、変更(赤いマーク右のボタン)や削除(赤いマーク左のボタン)を行います。
Windows の Microsoft IME 「ユーザー辞書」へ「単語の登録」を行い、効率的に文字入力する方法に関するまとめ
こちらのページでは、Windows を利用されている中で利用頻度の高い言葉や変換に手間や時間がかかってしまっている言葉がある場合に Microsoft IME の「ユーザー辞書」に単語を登録し入力作業効率をあげる方法について記載させていただきました。
いかがでしたでしょうか?
1回の作業としては知れているかもしれませんが、頻度が高く繰り返し行っている入力である場合、1度登録してしまえばかなりの効率化が見込めます。
しかも登録自体は比較的簡単に短時間で行えますので、ビジネス・プライベート問わず是非どんどん登録していただき日々の入力作業を効率化していただけたらと思います。
以下のページでは、主にキーボードでの文字入力がおかしいと感じる時の対処法や便利な入力方法などをまとめています。今後の作業効率の向上につながる内容も見つけていただける可能性がございますので、よろしければご覧ください。
⇨ キーボード文字入力がおかしい時、入力方法がわからない時の対処法などまとめ。Windows
こちらのページはここまでとなります。
ここまでお読みいただきありがとうございました。

