Salesforce 最近参照したデータや検索結果に表示される項目を変更するための設定箇所
※当サイトには広告やプロモーションが含まれています。
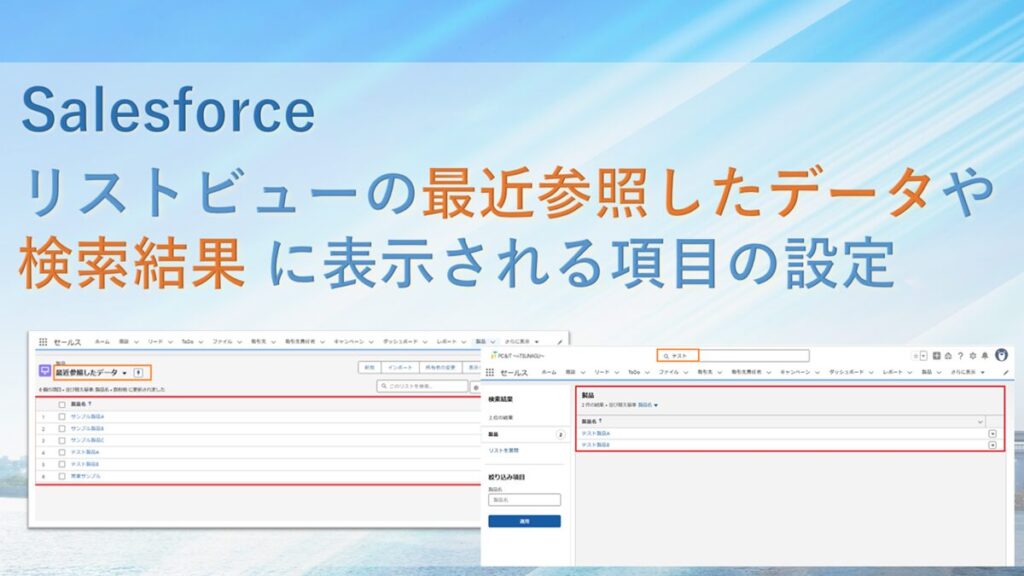
「リストビューの最近参照したデータに表示される項目や列の順番は変更できますか?」
「グローバル検索の検索結果として表示される項目や列の順番を変更したいのですが、どこで設定すればよいのでしょうか?」
Salesforce(セールスフォース)に関する上記のようなご質問やご相談をいただくことがございます。
■ リストビュー「最近参照したデータ」
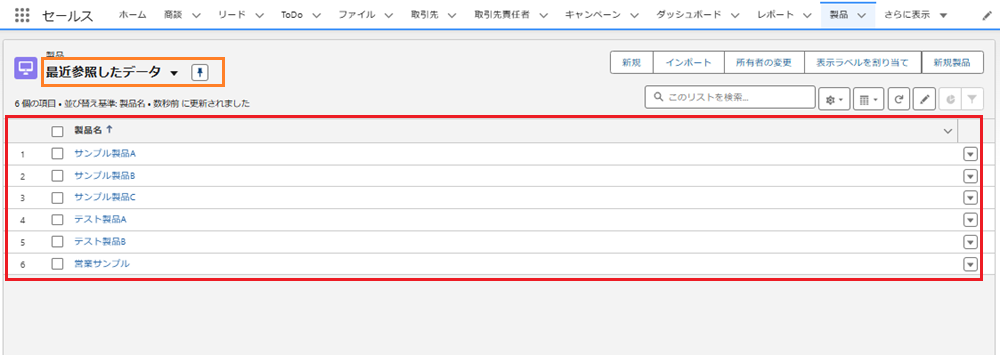
■ グローバル検索の検索結果
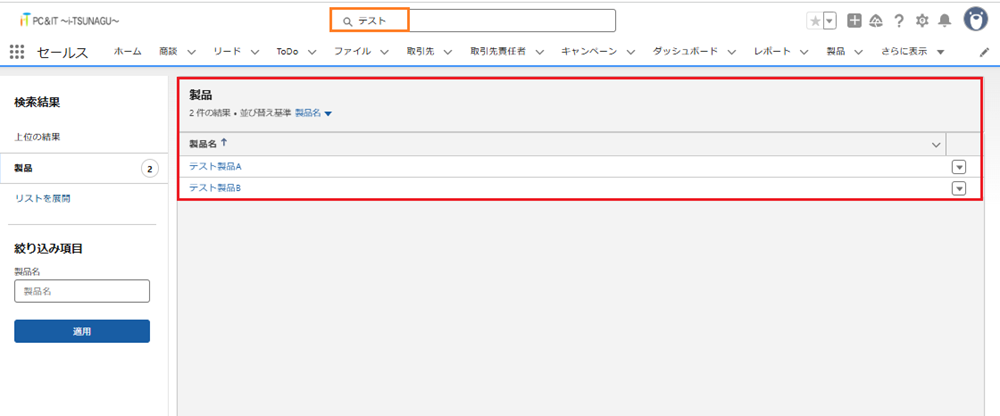
リストビュー「最近参照したデータ」やグローバル検索の検索結果というのは、上図となります。
上図は『製品』というカスタムオブジェクトを例としていますが、製品名(Name)という項目しか表示されていません。情報として他の項目も表示されていた方がレコードの内容が分かりやすく使い勝手も良くなりそうです。
こちらのページでは、リストビュー「最近参照したデータ」やグローバル検索の検索結果に表示される項目の設定について記載させていただいております。
こちらのページは記載日時点での情報を基に記載させていただいておりますが、サービスの今後のリリース(バージョンアップ)により、実際のご利用環境と記載内容に差異が生じる場合がございます。
また説明や検証には Developer Edition または Enterprise Edition を使用しており、特に記載のない限り Enterprise Edition で Lightning Experience 環境をご利用されている場合を想定した内容となっています。
リストビューの「最近参照したデータ」や、グローバル検索の検索結果の項目は設定できる?
先に結論を記載すると、リストビューの「最近参照したデータ」や、グローバル検索の検索結果として表示される項目や列の順番は各オブジェクトの設定(オブジェクトマネージャー)にある「検索レイアウト」で設定することが可能です。
※標準オブジェクトの中には「最近参照したデータ」の他に「最近参照した取引先(取引先責任者、商談など)」というリストビューが存在するオブジェクトがありますが、後者のリストビューは編集を行うことができません。
検索レイアウトでリストビューの「最近参照したデータ」や、グローバル検索の検索結果に表示される項目を設定する。
それでは、オブジェクトマネージャーの検索レイアウトでリストビューの「最近参照したデータ」や、グローバル検索の検索結果として表示される項目や列の順番を設定する流れを見ていきましょう。
1.まず設定のオブジェクトマネージャーで該当のオブジェクトの検索レイアウト(下図)を確認してみます。
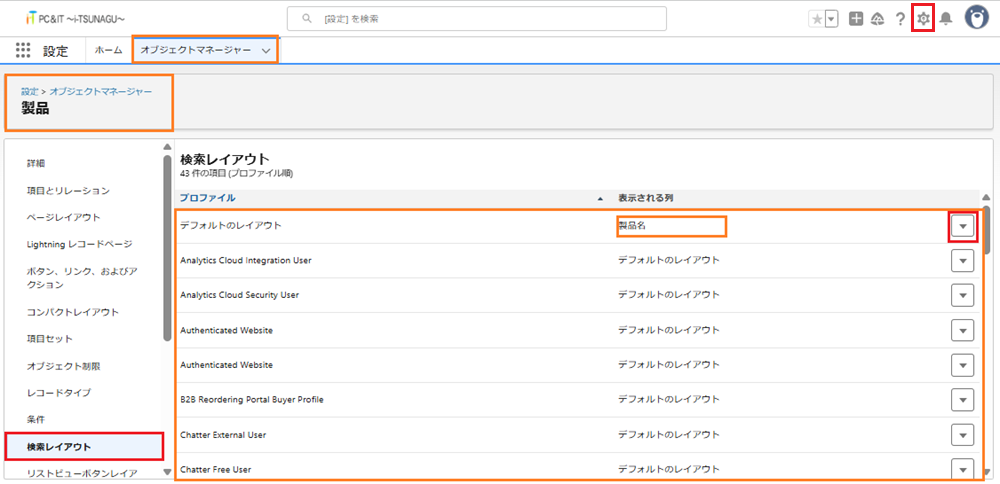
デフォルトのレイアウトの表示される列には「製品名」だけが登録されています。
※もし上記のようなオブジェクトの設定画面のメニューに[検索レイアウト]が見当たらない場合、オブジェクトの検索自体が無効となっている可能性がございます。以下のページを参考にしていいただき設定をご確認ください。
⇨ Salesforce 検索レイアウトやリストビューボタンレイアウトが見当たらない場合の対処法
↓
2.右側にある▼より、編集へ進むと以下のような項目を設定できる画面へ遷移します。
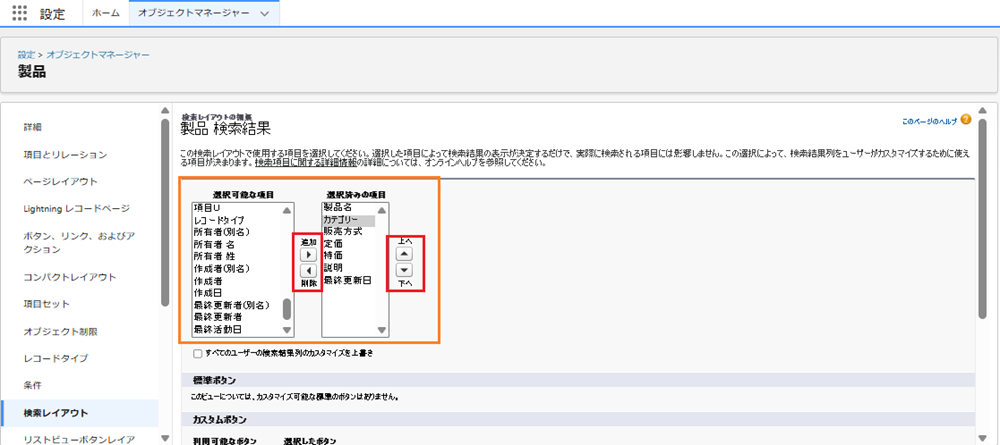
「選択可能な項目」から「選択済の項目」へ追加▶(削除◀)で表示する項目、上へ▲下へ▼で順番を設定することが可能です。編集が終わったら[保存]します。
↓
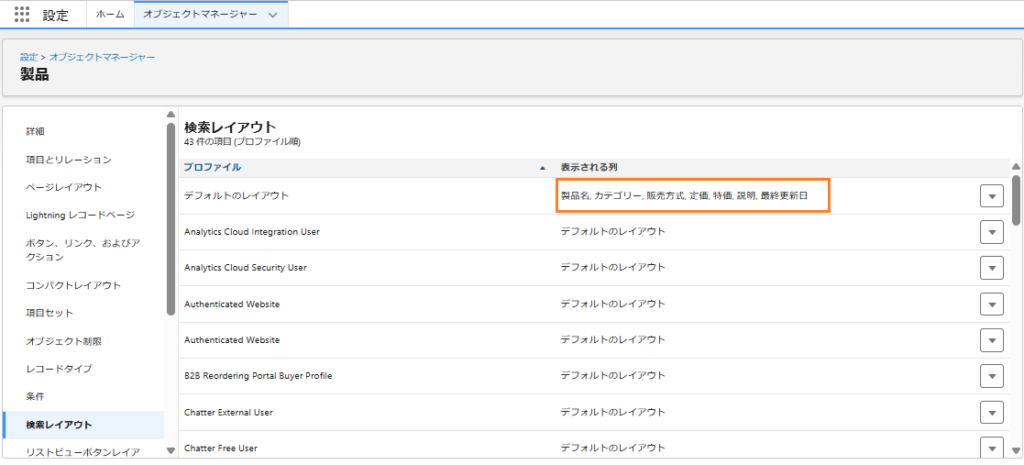
※こちらのページの例では、デフォルトのレイアウトを設定していますが、必要に応じて各プロファイルごとの行で同様の設定を行うことでそれぞれ異なる内容を設定することも可能です。
↓
3.リストビュー「最近参照したデータ」やグローバル検索の検索結果での表示を確認します。
■ リストビュー「最近参照したデータ」
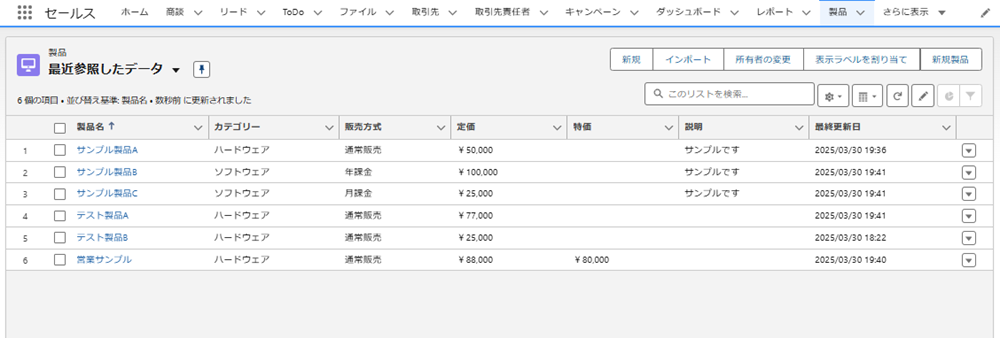
■ グローバル検索の検索結果
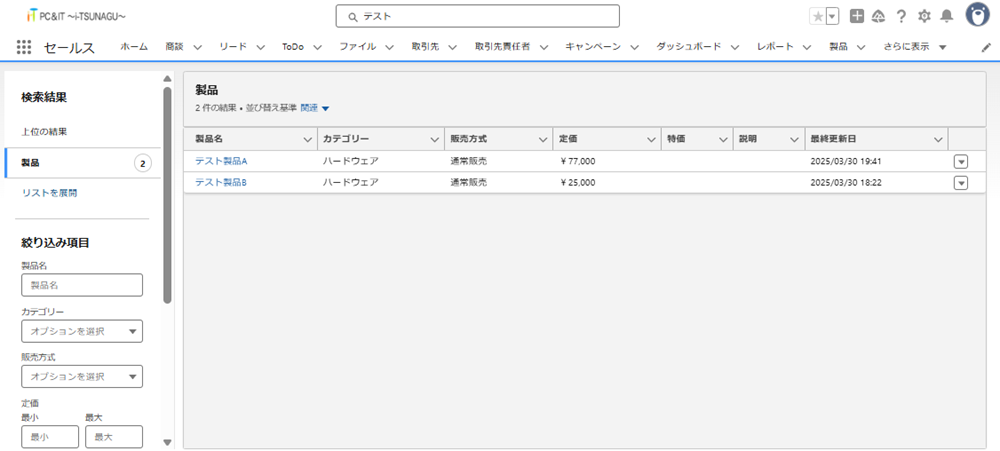
それぞれ追加した項目が順序通り表示されています。
製品名(Name 項目)だけの場合より、レコードの情報がわかりやすくなりましたね。
※項目の表示の変更が確認できない場合、ページの再読み込みや再ログインなどをお試しください。
こちらのページは、ここまでとなります。
ご覧いただきありがとうございました。


