Salesforce 検索レイアウトやリストビューボタンレイアウトが見当たらない場合の対処法
※当サイトには広告やプロモーションが含まれています。

「オブジェクトの設定(オブジェクトマネージャー)にあるはずの[検索レイアウト]や[リストビューボタンレイアウト]が見当たらないのですが・・・。」
Salesforce(セールスフォース)に関する上記のようなご質問やご相談をいただくことがございますので、こちらのページで特定のオブジェクトの[検索レイアウト]や[リストビューボタンレイアウト]が表示されず見つけられない場合の原因や対処法について記載させていただいております。
こちらのページは記載日時点での情報を基に記載させていただいておりますが、サービスの今後のリリース(バージョンアップ)により、実際のご利用環境と記載内容に差異が生じる場合がございます。
また説明や検証には Developer Edition または Enterprise Edition を使用しており、特に記載のない限り Enterprise Edition で Lightning Experience 環境をご利用されている場合を想定した内容となっています。
目次
検索レイアウトやリストビューボタンレイアウトが見当たらない?
[検索レイアウト]と[リストビューボタンレイアウト]は、各オブジェクトの設定(オブジェクトマネージャー)メニューにあり、それぞれ以下のような設定を行える箇所になります。
検索レイアウト
検索レイアウトは、グローバル検索での検索結果やリストビュー「最近参照したデータ」に表示される項目や項目の順序を設定します。
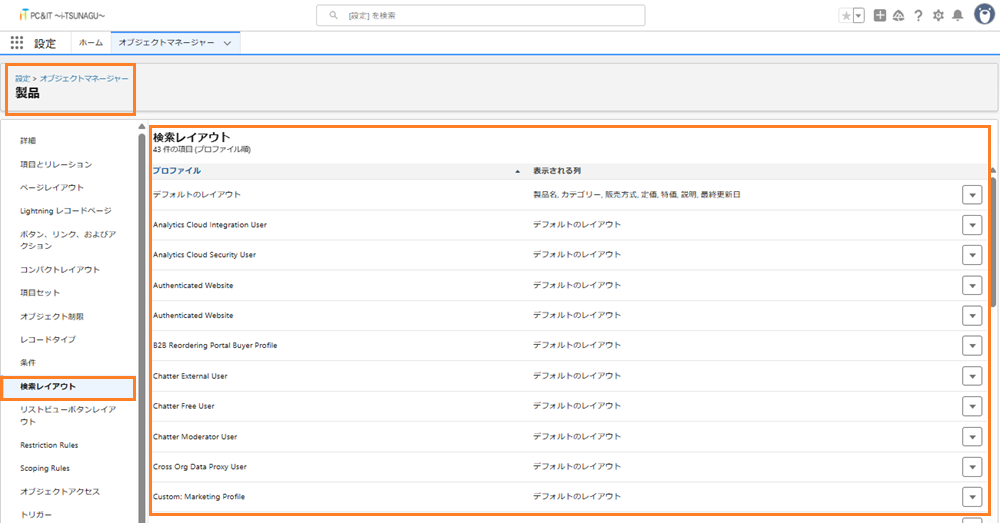
検索レイアウトで、グローバル検索での検索結果やリストビュー「最近参照したデータ」に表示される項目の設定などは以下のページで記載しておりますので、必要な場合ご参考になさってください。
⇨ Salesforce 最近参照したデータや検索結果に表示される項目を変更するための設定箇所
リストビューボタンレイアウト
リストビューボタンレイアウトは、リストビュー上での標準ボタン・カスタムボタンの表示を設定します。
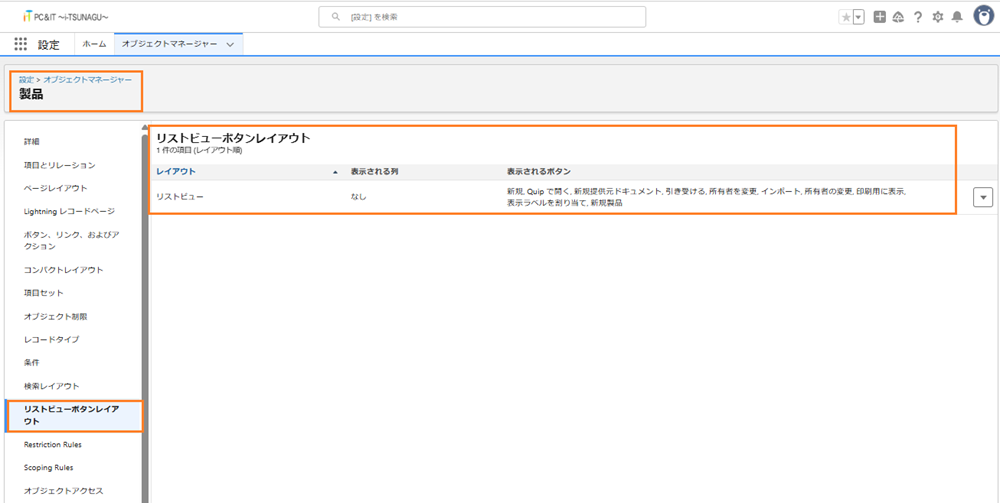
検索レイアウトやリストビューボタンレイアウトが見当たらない状態と原因
「検索レイアウト」や「リストビューレイアウト」は、オブジェクトの検索が許可されている場合は上の図のように表示されますが、検索が許可されていない場合、下図のように表示されません。
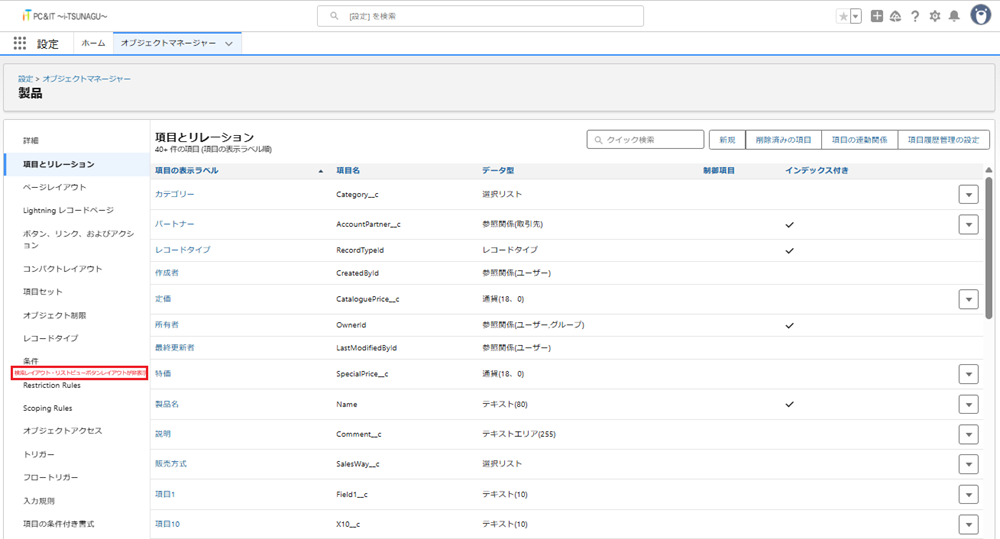
検索が許可されていないためグローバル検索などで検索結果が返されることはなく、リストビューの「最近参照したデータ」に表示される項目やリストビューボタンを変更や追加したくてもできない状態です。
非表示の「検索レイアウト」「リストビューボタンレイアウト」を表示させる方法
オブジェクトの検索が許可されていない状態で非表示となっている「検索レイアウト」や「リストビューボタンレイアウト」は、以下のように検索を許可に変更することで表示させることが可能です。
該当のオブジェクトの設定(オブジェクトマネージャー)> [詳細] > [編集]>[検索状況]の[検索を許可]にチェック☑し保存
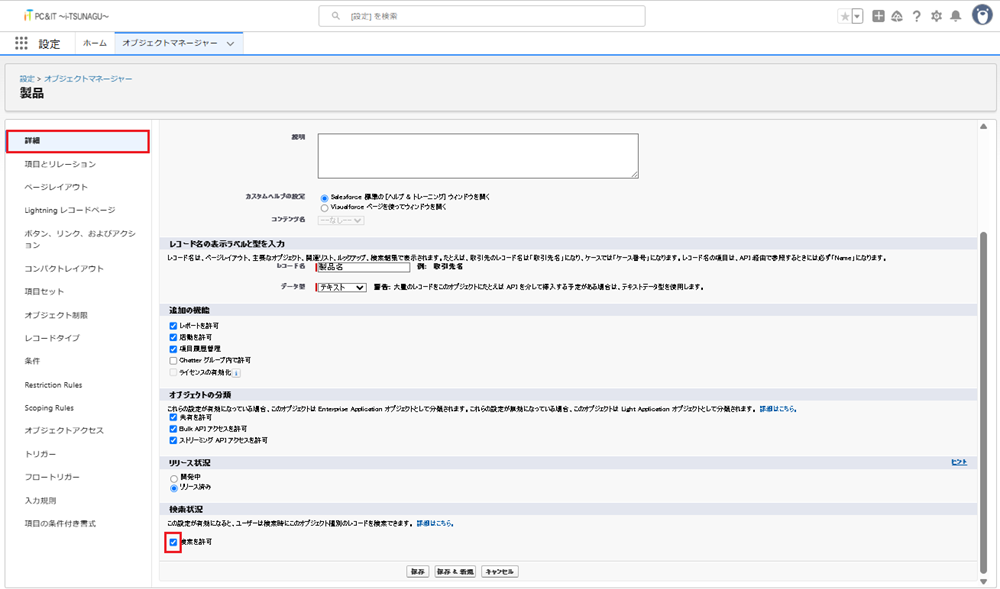
※キャンペーンメンバー、取引先チームメンバー、商談チームメンバーなど、タブ(リストビュー、検索レイアウトなど)が準備されていないオブジェクトは除きます。
✅検索を許可とすると「検索レイアウト」や「リストビューレイアウト」が表示され、設定を行うことができるようになっているはずです。
グローバル検索などでは検索結果を返して欲しくはないが、リストビュー「最近参照したデータ」に表示される項目やリストビューボタンは設定を行っておきたい場合などは、一旦[検索レイアウト]の設定を行った後で再度[検索を許可]を無効(チェックを外す)にすることで対応することも可能です。
検索レイアウトで、リストビュー「最近参照したデータ」に表示される項目の設定などを行う方法については以下のページで記載させていただいております。
⇨ Salesforce 最近参照したデータや検索結果に表示される項目を変更するための設定箇所
まとめ
こちらのページでは、特定のオブジェクトの設定(オブジェクトマネージャー)で[検索レイアウト]や[リストビューレイアウト]が表示されない場合の原因や対処法について記載させていただきました。
私自身も、たまに検索を許可していないことを忘れていて「あれ?」となることがございます。
同じ状況でお困りになられている方の一助となれば幸いです。
こちらのページはここまでとなります。
ここまでご覧いただきありがとうございました。

