Salesforce で編集ボタンやアクションボタンが表示されない場合の確認ポイントや対処法(動的アクションなど)
※当サイトには広告やプロモーションが含まれています。

「Salesforce(セールスフォース) のレコードページで編集ボタンが表示されません。」
「Salesforce のレコードページで今まであったレコード作成などのアクションボタンが表示されなくなりました。」
「Salesforce で表示されているボタンやボタンの順番が変わってしまい、何かおかしいです。」
「Salesforce のモバイルアプリで(スマートフォンやタブレットで)上部にあったアクションボタンが表示されなくなってしまいました。」
最近、Salesforce(セールスフォース) の動的アクションを利用される企業様などが増えてきた影響もあると思いますが、Salesforce のシステム管理者様や利用されている方から上記のようなご質問やご相談をいただく機会が増えています。
Salesforce (セールスフォース)の Lighning Experience のレコードページでの編集ボタンや別のオブジェクトレコードの新規作成ボタン、その他のアクションの表示は権限や動的アクションの利用状況などによって、いくつか確認箇所(設定箇所)がございますので、こちらのページで説明させていただきます。
こちらのページは記載日時点での情報を基に記載させていただいておりますが、サービスの今後のリリース(バージョンアップ)により、実際のご利用環境と記載内容に差異が生じる場合がございます。
また説明や検証には Developer Edition または Enterprise Edition を使用しており、特に記載のない限り Enterprise Edition で Lightning Experience 環境をご利用されている場合を想定した内容となっています。
Salesforce レコードページのアクションボタンに関する設定確認箇所
Salesforce の Lightning Experience 環境で、レコードページの上部にある編集ボタンや別のオブジェクトレコード新規作成などのクイックアクションが表示されない場合には、以下のような設定確認ポイントがございます。
- 「ページレイアウト」の 「Salesforce モバイルおよび Lightning Experience のアクション」(動的アクション無効時)
- 「Lightning レコードページ」の「強調表示パネル」でのアクション設定(動的アクション有効時)
- 「Lightning レコードページ」のモバイルアプリケーションのページレベルの動的アクションの設定(左記有効時・モバイルアプリのみ表示されなかったり意図しない表示となっている場合)
- オブジェクト権限やレコードタイプの割り当て(レコードを編集したり新規作成するためのアクションなどに関して)
それぞれ以下で詳しく記載させていただいております。
動的アクションとは
まず今回のケースでのポイントでもある動的アクションとは何かという点についてふれさせていただきます。
動的アクションについて簡単に説明させていただくと、ページ上部にあるアクション(ボタン)※1の表示や非表示をレコードタイプや他の項目の情報、利用者や利用端末などいろいろな条件に応じて切り替えることができる機能です。
※1 アクションは下図のマーク箇所のことになります。
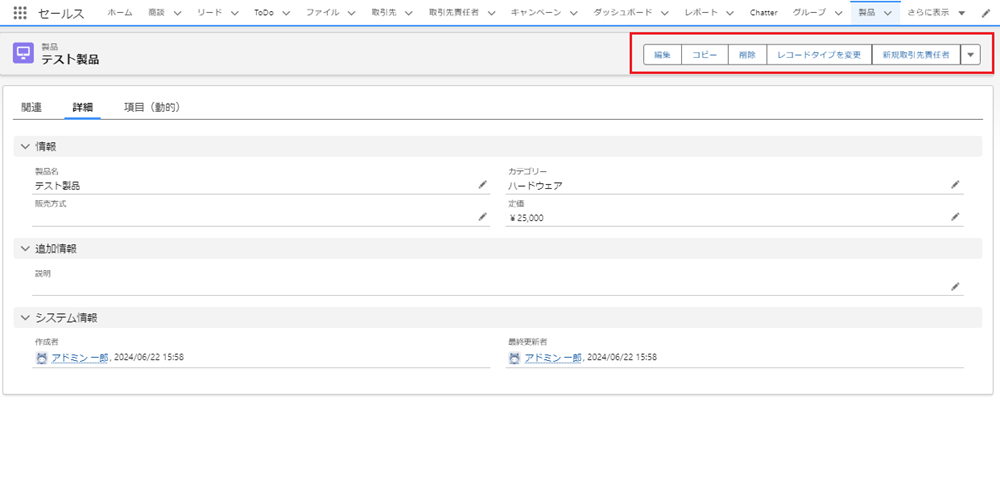
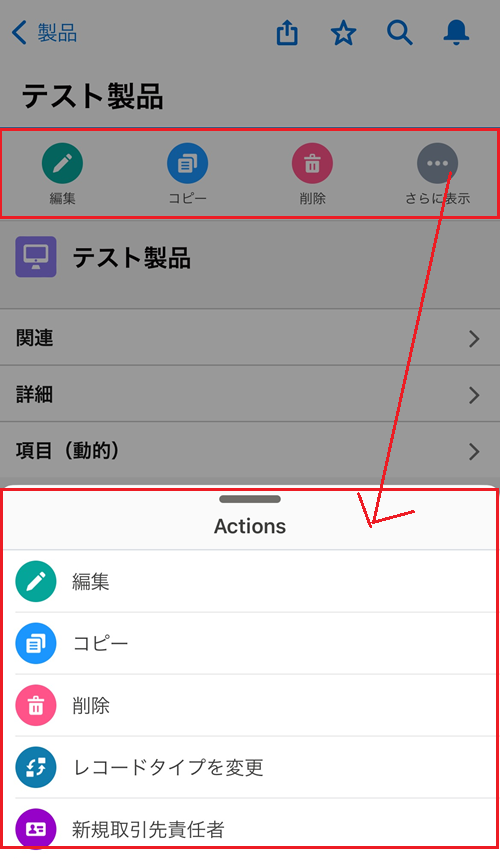
動的アクション・Salesforce モバイルアプリケーションのページレベルの動的アクションの有効化と表示されるアクションへの影響
記載日時点では、該当の 「Lightning レコードページ」上の以下の箇所で有効化や設定することが可能です。
- 動的アクション・・・[強調表示パネル]
- Salesforce モバイルアプリケーションのページレベルの動的アクションを有効化・・・[ページ]
そしてそれぞれの有効化の状況ごとに、アクションは以下のように取得され表示されます。
- 「動的アクション」「Salesforce モバイルアプリケーションのページレベルの動的アクション」ともに無効・・・「ページレイアウト」の[Salesforce モバイルおよび Lightning Experience のアクション]から取得
- 「動的アクション」が有効・・・「Lightning レコードページ」の[強調表示パネル]のアクション設定から取得
- 「Salesforce モバイルアプリケーションのページレベルの動的アクション」を有効化・・・モバイルについては有効化した「Salesforce モバイルアプリケーションのページレベルの動的アクション」のアクション設定から取得(強調表示パネルで動的アクションの設定がされていても優先されます)
動的アクションが無効の場合には[ページレイアウト]の [Salesforce モバイルおよび Lightning Experience のアクション]を確認
動的アクションおよびSalesforce モバイルアプリケーションのページレベルの動的アクションが無効で使用していない場合には、ページ上のアクションは該当のオブジェクト「ページレイアウト」の[Salesforce モバイルおよび Lightning Experience のアクション]から取得されますので、確認し追加されていない場合は追加します。
設定確認箇所
[設定]>[オブジェクト設定]>該当のオブジェクト>該当の[ページレイアウト]>[Salesforce モバイルおよび Lightning Experience のアクション]
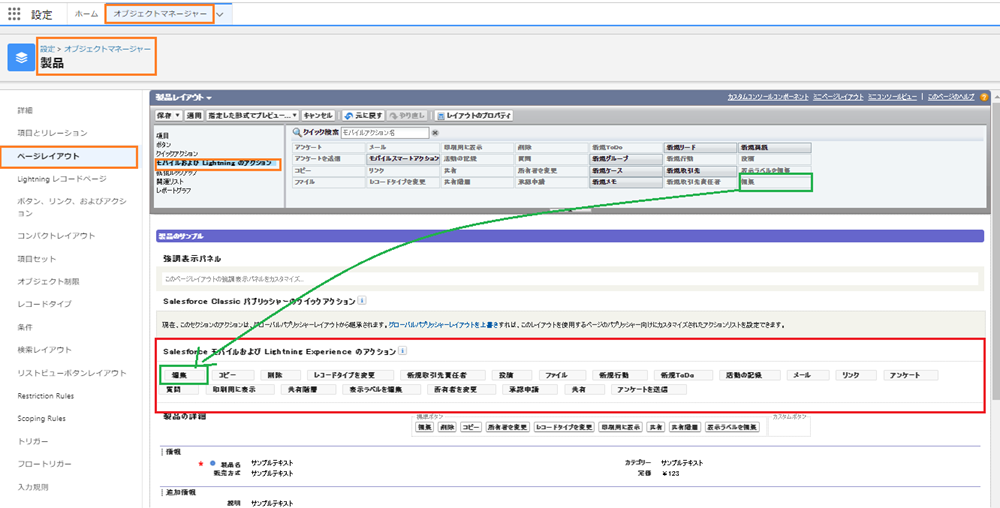
上図は、[編集]が追加されておらずページのアクションとして表示されていませんでしたので追加を行った例です。
目的のアクションを追加した後や変更した後は左上部にある[保存]で変更を保存し、レコード画面上で確認を行います。
動的アクションが有効の場合は[Lightning レコードページ]の[強調表示パネル]でのアクション設定を確認
Lightning レコードページ上で動的アクションが有効化されている場合には、ページ上のアクションは該当のオブジェクト「Lightningレコードページ」の[強調表示パネル]のアクション設定から取得されます。
必要なアクションが追加されていない場合、ページ上に表示されませんので確認し必要に応じて追加や適切な表示設定を行います。
設定確認箇所
[設定]>[オブジェクト設定]>該当のオブジェクト>該当の[Lightning レコードページ]>[強調表示パネル]>[アクション]
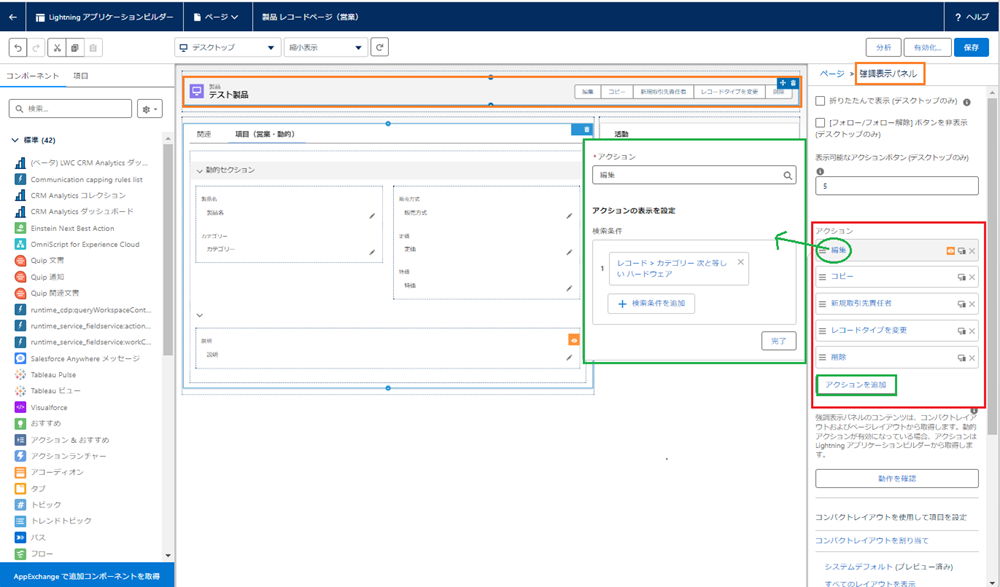
上図は、該当の Lightning レコードページの Lightning アプリケーションビルダーでの設定画面です。
強調表示パネルのアクション設定を確認すると、「編集」アクションに意図しない表示条件が設定されているので、条件が不要な場合は設定の削除、もしくは適切な表示設定への変更が必要です。
また表示させたいアクションが見当たらない場合、[アクションを追加]から追加する必要がございます。
変更後は右上部にある[保存]で変更を保存し、レコード画面上で確認を行います。
Lightning レコードページが複数存在する場合には、割り当てを想定している Lightning レコードページを確認、設定していることにもご注意ください。
Salesforce モバイルアプリケーションのページレベルの動的アクションが有効化されている場合は、[Lightning レコードページ]のモバイルのアクション設定を確認
Lightning レコードページ上で Salesforce モバイルアプリケーションレベルの動的アクションが有効化されている場合には、ページ上のアクションは該当のオブジェクト[Lightning レコードページ]の[ページ]のSalesforce モバイルアプリケーションレベルの動的アクション設定から取得されます。
有効化している場合、モバイルアプリケーション環境では強調表示パネルの動的アクション設定を上書きしてこちらの設定がページ上に反映されます。ここにアクションが追加されていない場合、モバイルアプリでレコードページを見た場合にアクションが表示されませんので、必要に応じて機能を無効化するか適切な設定でアクションを追加することが必要です。
設定確認箇所
[設定]>[オブジェクトマネージャー]>該当のオブジェクト>該当の[Lightning レコードページ]>[ページ]>[Salesforce モバイルアプリケーションのページレベルの動的アクション]
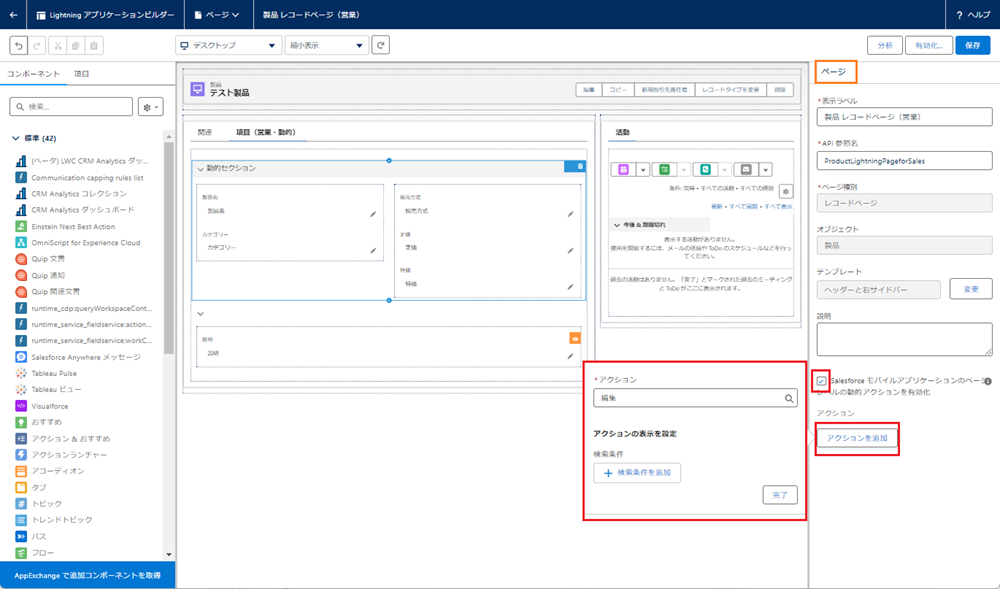
上図は、該当の Lightning レコードページの Lightning アプリケーションビルダーでの設定画面です。
[ページ]の設定下部を確認すると、「Salesforce モバイルアプリケーションのページレベルの動的アクションを有効化」にチェックが入っており有効化されています。
その下のアクション欄に、アクションが追加されていませんので Salesforce モバイルアプリケーションのページレベルの動的アクションを有効としたまま利用する場合には[アクションを追加]から表示させたいアクションを追加する必要がございます。
Salesforce モバイルアプリケーションのページレベルでの設定が不要な場合は、チェックを外して無効化し他のアクションに関する設定を活かして利用する方法もございます。
変更後は右上部にある[保存]で変更を保存し、レコード画面上で確認を行います。
アクションを利用するために必要な権限があるかを確認
該当のアクションが、レコードの編集や削除、レコードの作成に関するアクションの場合、必要な権限が不足している場合にはアクションは表示されません。
レコードの編集や削除に関するアクションの場合には、そのオブジェクトの「編集」や「削除」(必要に応じて「すべて変更」)の権限、レコードの作成に関するアクションの場合にはレコードを作成するオブジェクトの「作成」権限や、レコードタイプの割り当てが必要です。
レコードタイプの割り当てが不足している場合、該当のレコードタイプで作成するためのアクションが表示されません。運用開始時はレコードタイプを利用しておらず(マスタレコードタイプのみ)、後でレコードタイプを追加した場合なども注意が必要です。
またオブジェクト権限が不足している場合には、レコードページのアクションボタンだけでなくリストビュー上や関連リストなど他の箇所からの操作のためのボタンなども表示されない状況となります。
確認しているユーザーや実際利用するユーザーに、プロファイルや権限セットで該当オブジェクトやレコードタイプに関する必要な権限が付与されているか確認し、不足している場合には権限を付与します。
適切な権限の付与が完了したら、レコード画面上で確認を行います。
まとめ
こちらのページでは、Salesforce の Lightning Experience のレコードページ上のアクションが表示されない場合に確認したいポイントや対処法について記載させていただきました。
確認ポイントを簡単にまとめると以下のようになります。
- 操作のためのオブジェクト権限やレコードタイプの割り当て(プロファイルや権限セット)
- 動的アクション無効時は、[ページレイアウト]の[Salesforce モバイルおよび Lightning Experience のアクション]
- 動的アクション有効時は、[Lightning レコードページ]の[強調表示パネル]のアクション
- モバイルアプリのアクション表示に問題がある場合は、[Lightning レコードページ]の Salesforce モバイルアプリケーションレベルの動的アクション
動的アクションなどで細かくユースケースに合わせた設定を行えるようになってきていますが、細かくしすぎると設定や何かの際の確認・変更箇所(設定や管理の工数)が増えてしまう場合もございますのでバランスを考えて、最適な方法を選択していきたいところですね。
以上、問題解決の一助となりましたら幸いです。
Lightning Experience では、項目について動的な設定を行える動的フォームという機能もございます。
動的フォームに関しましても以下のページで記載させていただいておりますので、よろしければご覧になってください。
ここまでご覧いただきありがとうございました。


