同じ画像が並んだパターン画像を PowerPoint で手軽に作成する方法。
※当サイトには広告やプロモーションが含まれています。
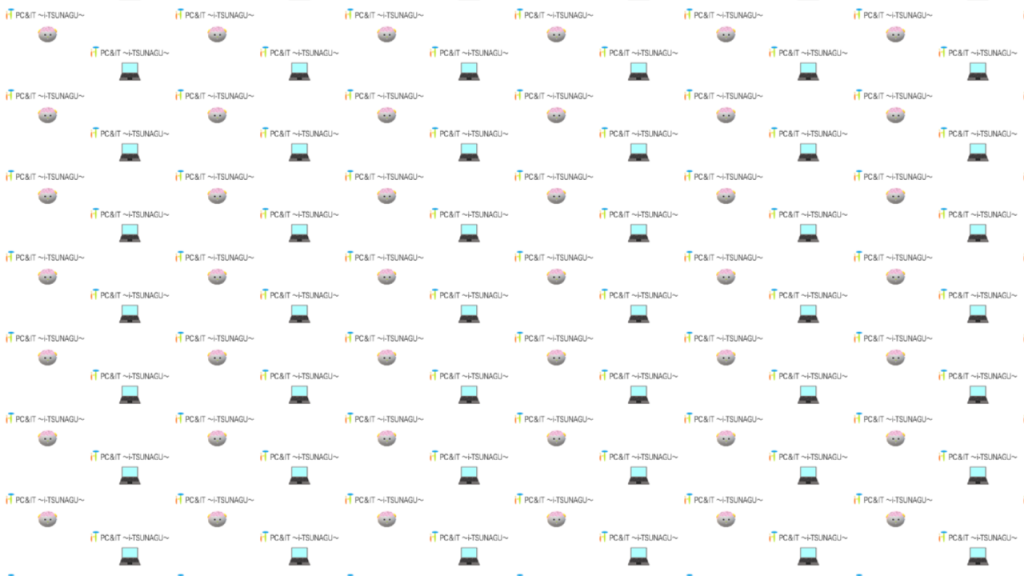
資料や素材の背景や壁紙のデザインとしては以前からよく利用されているパターン(同じ画像や図形、模様などを並べて作成された画像)ですが、最近では Zoom 、Google Meet 、Teams などの オンライン会議で利用するバーチャル背景などでも会社のロゴなどをパターン画像にして利用されていることを目にする機会が増えました。
また、作成方法などについて相談を受けることも多くございます。
パターン画像は、本格的にデザイン・作成を行う場合には、Illustrator や Photoshop などがよく利用されますが、利用シーンや頻度によっては「そこまで本格的ではなくてもよいので、できるなら今利用できるソフトウェアやアプリなどで手軽に作成し利用したい」という状況も多いようです。
PowerPoint (パワポ)が利用できる状況であれば、PowerPoint の機能を使ってパターン画像を作成することが可能ですので、こちらのページでご紹介させていただきます。
PowerPoint でパターン画像を作成する方法。
それでは、実際に例を挙げながら PowerPoint でパターン画像を作成する手順を説明させていただきます。
PowerPoint には、背景や図形の「塗りつぶし」としてパターンが準備されていますが、今回の例では任意の画像ファイルを基にパターン画像を作成していく手順例となります。
【手順】
1.PowerPoint を起動し、新しいプレゼンテーションで白紙のスライドを準備します。
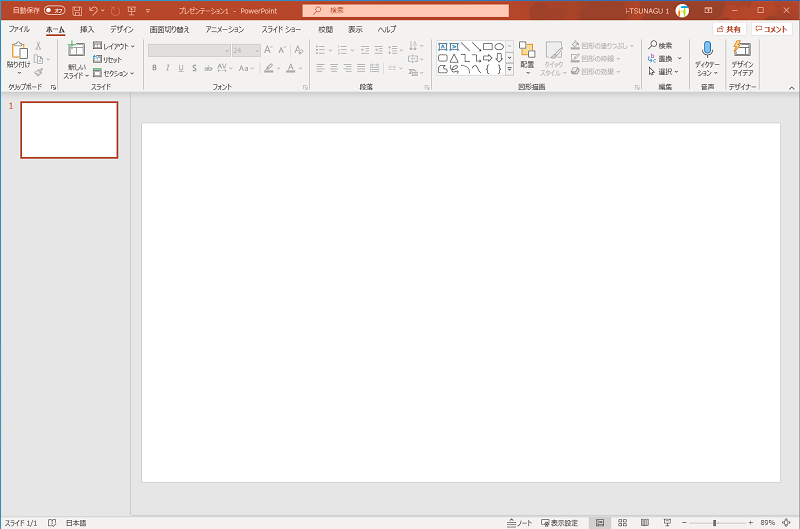
特に理由がない限り、プレースホルダーがある場合は削除するか[新しいスライド]で白紙のスライドを追加してください。
↓
2.「背景の書式設定」の「塗りつぶし」で”塗りつぶし(図またはテクスチャ)“を選択します。
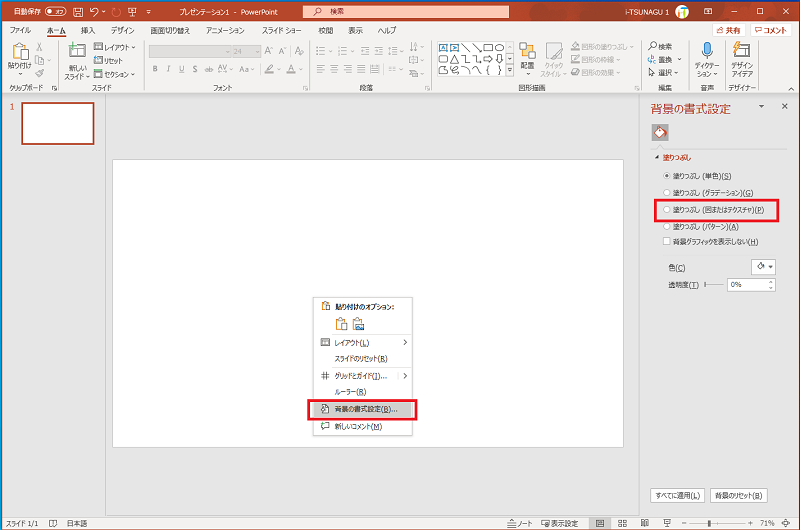
2-1.スライド上を右クリックし「背景の書式設定」へ進むとメニューが開きます。
2-2.「塗りつぶし」の”塗りつぶし(図またはテクスチャ)“を選択します。
↓
3.「画像ソース」[挿入する] >「図の挿入」[ファイルから]
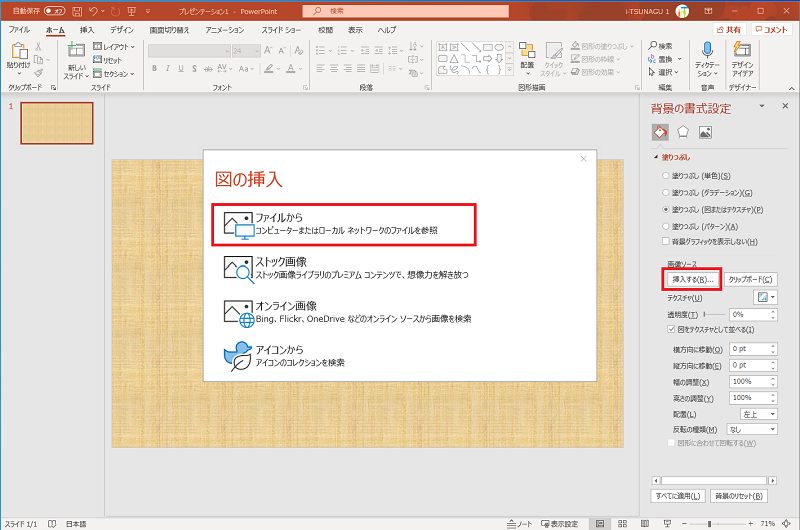
3-1.画像ソースの[挿入する]ボタンを押します。
3-2.「図の挿入」ウィンドウが立ち上がってきますので、自分で保存してある画像を選択する場合は[ファイルから]へ進みます。
3-3.任意の画像ファイルを選択するとスライド上に挿入されます。
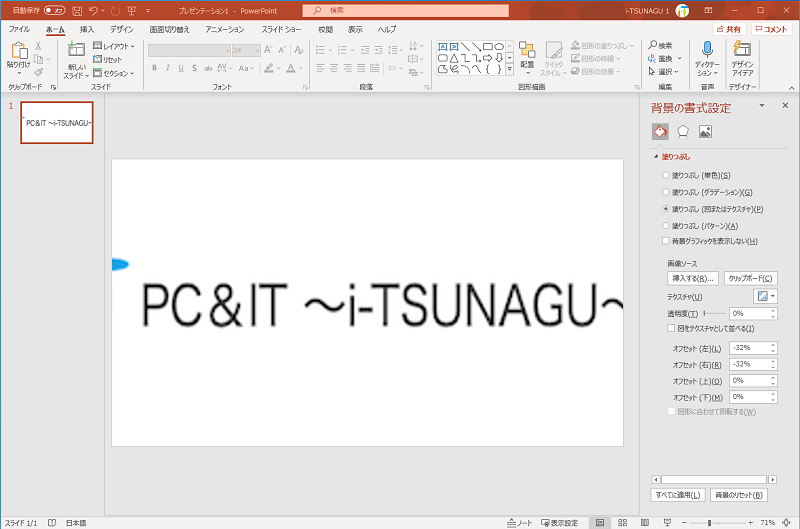
↓
4.「✅図をテクスチャとして並べる」にチェックを入れます。
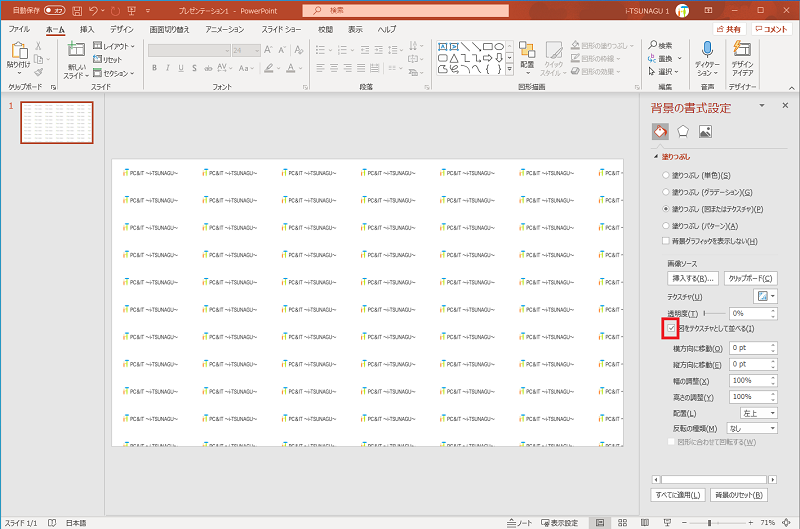
「✅図をテクスチャとして並べる」にチェックを入れると、パターンとして配置されるのがご確認いただけると思います。
↓
5.調整します。
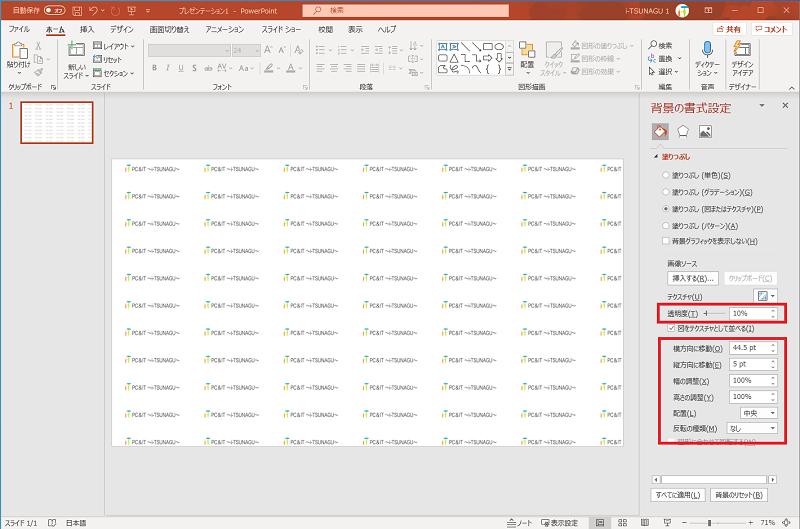
- 透明度
- 横方向に移動
- 縦方向に移動
- 幅の調整
- 高さの調整
- 配置
- 反転の種類
などで調整を行います。
必要に応じて挿入する画像の調整を行いたくなる場合もあると思いますので、その際は挿入する画像を編集後、再度画像ソースの[挿入する]を行ってください。
挿入する画像を工夫することで、異なるイメージのパターンを作成することも可能です。
以下で別の例もあげさせていただきます。
■挿入する画像を少し工夫した別のパターン例
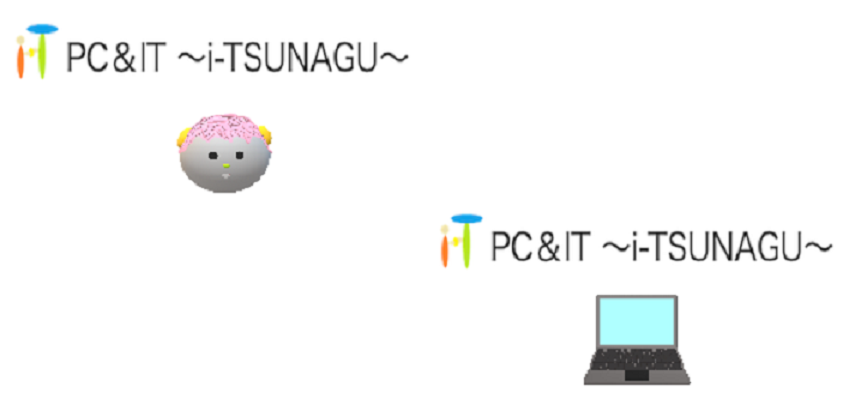
↓ 挿入してテクスチャとして並べる
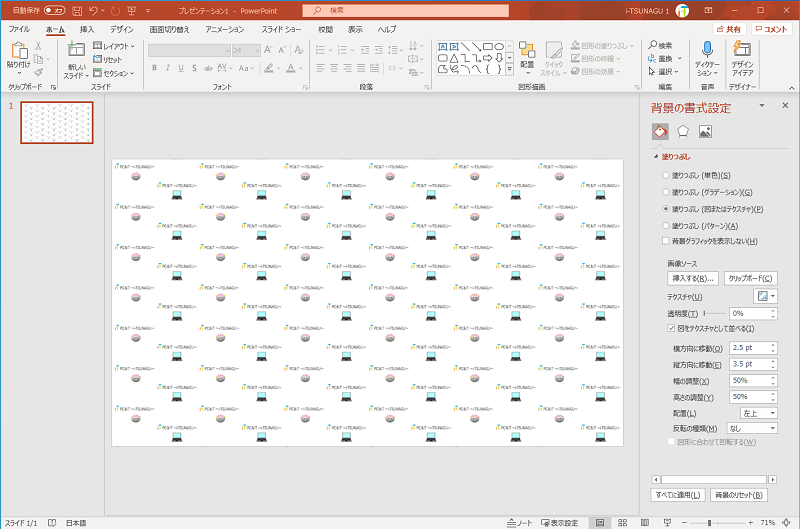
また3の「図の挿入」の手順では、[ストック画像]、[オンライン画像]、[アイコンから]を選択し表示された画像から同様の手順でパターン配置することが可能です。
[オンライン画像]を利用される場合は著作権などに注意してご利用ください。
■ストック画像から挿入した例
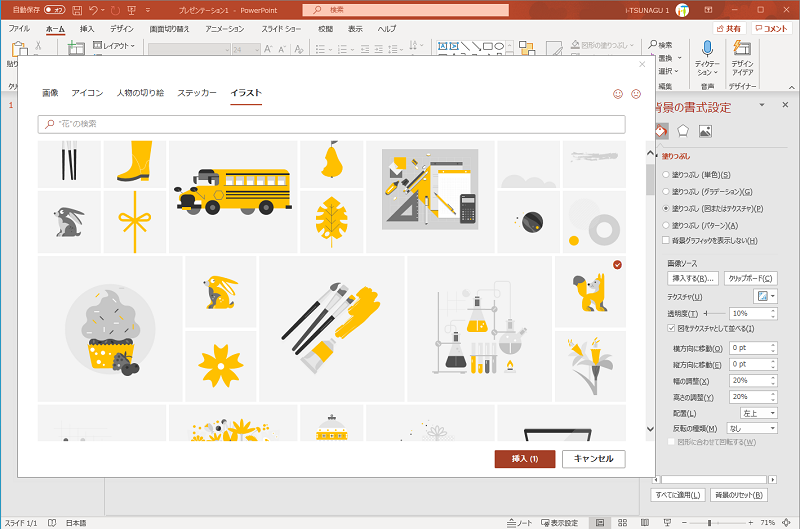
↓ 挿入してテクスチャとして並べる
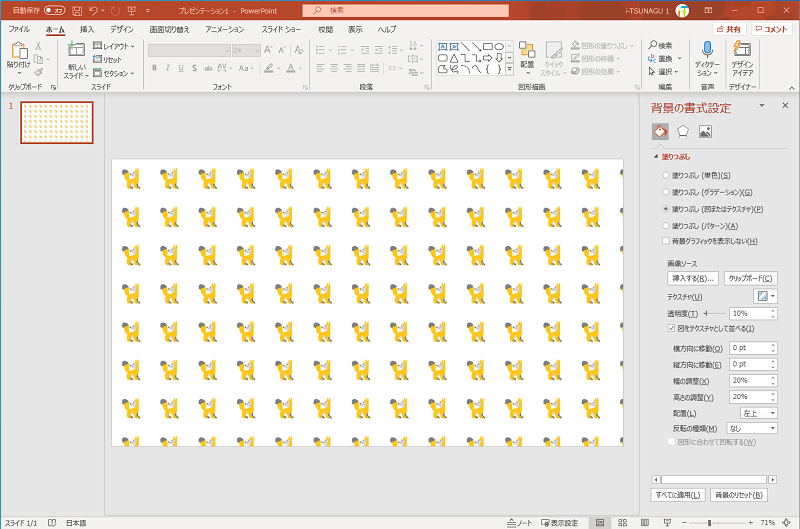
いろいろ試してみると楽しいですし、お気に入りのパターンが見つかる可能性も高くなるでしょう。
以下で、画像として出力して保存する流れに続きます。
↓
6.画像ファイルとして保存します。
左上の[ファイル]>「名前を付けて保存」と進み、任意の場所とファイル名で保存します。
ファイル形式は、PNG か JPEG を選択してください。
「エクスポートするスライドを指定してください。」では画像として保存したいスライドが複数の場合は[すべてのスライド]、1つのスライドのみの場合は[このスライドのみ]を選択します。
↓
7.指定した場所に画像ファイルとして保存されます。
そのまま利用するもよし、さらに編集など行うもよし、用途に応じてご利用ください。
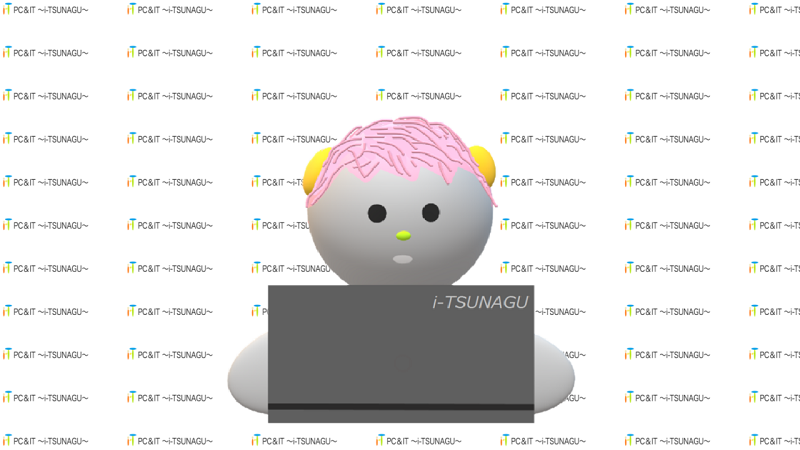
こちらの例では、さらに別の背景を透過した画像を挿入しています。
背景を透過した画像の作成については以下のページなどで記載させていただいております。
■Windows の参考ページ
⇨ Windows 10 標準のペイント3Dで背景などを削除(透過)した画像を作成する方法。
■ macOS の参考ページ
⇨ Mac のプレビューで画像のトリミングや背景削除(透過)などの編集を行う方法。
まとめ
こちらのページでは、PowerPoint を利用して手軽にパターン画像を作成する方法について記載させていただきました。
さまざまなシーンで利用可能なパターン画像ですが、慣れれば手軽に作成できるようになりますので、是非いろいろなパターンを作成してみてください。
ひと工夫加えていくと、おもしろいパターン、おしゃれなパターンが作成できると思います。
用途にも依りますが、これだけ手軽に作成できるのはよいですね。PowerPoint はプレゼンテーション作成時以外にもいろいろと機能を持っており重宝します。
さらに本格的なデザインを行いたい場合には Illustrator や Photoshop および 他にもクリエイティブなアプリを多数利用できる Creative Cloudコンプリートプラン などを用途に応じてご検討いただくとよいでしょう。
こちらのページは以上となります。ここまでご覧いただきありがとうございました。


