コピー、印刷料金など削減方法一覧。カウンター料金式複合機編。
※当サイトには広告やプロモーションが含まれています。
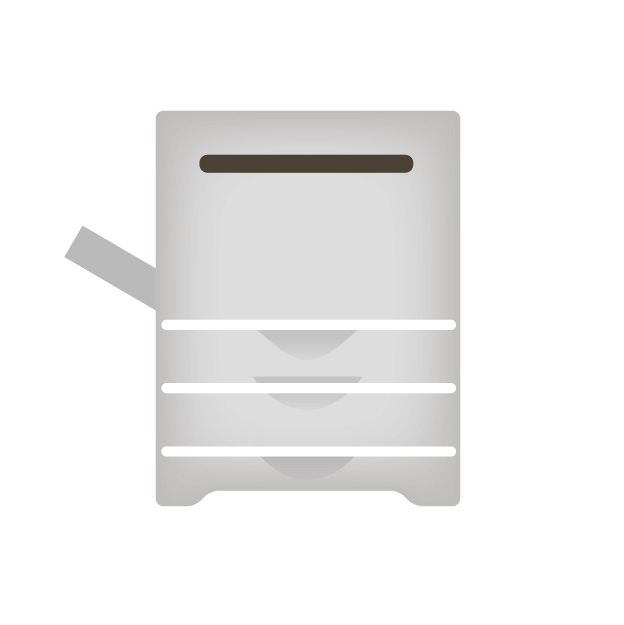
さて、業種や規模によって大小はあるものの日々の業務で発生する経費の一つにコピーやプリントなど印刷にかかるコストがあります。
この印刷にかかるコストが高く、できるなら抑えたいと考えていらっしゃる方は多いと思います。
こちらのページでは、現在多くのオフィスで利用されているカウンター料金式の業務用複合機(MFP)についてランニングコストなど経費の削減方法を一覧でまとめています。
現在の業務用複合機にはいろいろ節約のための方法や機能があったりするのですが、ベンダー、ユーザーそれぞれが以下のような状態(理由は一部憶測を含みます)になっており利用されず必要以上に高い料金を支払ってしまっているケースが多くあります。
・ベンダー側から提案されていない(機能がありすぎてすべては説明していない?担当者も理解していない?節約されると売り上げや利益が下がるため?)
・ユーザー側が使いこなせていない(知らない、面倒くさい、わからない)
必要な経費ならまだしも、実際抑えられる無駄なコストが今後定期的かつ長期的に発生するのは避けたいですよね。
ぜひこちらのページをチェックいただき、見直せそうな部分は取り入れていただきたいと思います。
なお、印刷コスト自体は用途に合った適正な機器を利用することで削減できることも多くあります。そのあたりのことは、下記のページに記載がございますのでそちらを参考にしてください。
⇒どの機器で印刷した方がよい?状況ごとおすすめの印刷方法一覧。
こちらのページでは、主にレーザータイプの業務用複合機をカウンター料金式のプランでご利用いただいているケースを想定したページとなっています。
業務用複合機(MFP)の利用にかかるコストを抑える方法一覧。
導入プランに関して
使い方の問題に入る前にまず、そもそも契約しているプランの内容が適正かということがございます。
現状、業務用複合機の導入プランは、業者などによって様々となっています。
本体の契約(現金購入、リース、レンタルなど)+ 使用料金をカウンター方式で保守込
という契約が多いとは思いますが、他にもいろいろなプランがいろいろな業者により提案されています。
また、同じようなプランであっても本体の料金やカウンター料金の単価もかなり差があるようです。
当ページでは、これ以降いろいろな方法が記載されていますが、同じ作業を行った場合でも料金プランによってかかるコストに大きく差が出ますのでまずは最良のプランを選択することが大切です。
プランに関しては、業務用複合機を新規で導入、もしくは買い替えなどを検討する際に気を付けた方がよいであろうというポイントを記載したページがございますのでそちらを参考にしていただければと思います。
⇒複合機を新規導入や買い替え、見直しなどを行う際に注意したいことや料金相場など。
業務用複合機やコピー機の使用料金(カウンター料金、チャージ料金など)を抑える方法。
これより、カウンター式のプランで導入している業務用複合機のカウンター請求額を抑える方法になります。
プレビューモードを活用する。
ミスコピーやミスプリントをしてしまうとそのまま無駄になってしまうことが多いです。
PCなどからプリントを行う際は、使用しているアプリケーション上で印刷プレビューを表示して印刷をかけるというのはよく知られていることで実行されている方も多いと思います。もし、プレビューを表示せずに印刷したり、プレビュー表示はしているけど確認が足りないなどの理由でミスが多いと感じていらっしゃる場合などは再度手順などを見直してみることをおすすめします。
また、最近の複合機では大きめの液晶操作パネルを搭載している機種が多く、機械側で行う作業(コピーやFAX、スキャナなど)についても実行前にプレビューで確認できる機能がついていることがあります。
一度、プレビューの機能が付いているか確認いただき、対応機種であった場合にはぜひ利用してみてください。
ミスコピーによる用紙やカウンター料金の無駄を減らす効果を期待できます。
無駄なカラー出力を抑える。
通常、モノクロモードとカラーモードのカウンター料金の単価には大きな差があります。
これは、実際に使用されるトナーの量が違いますので当然ですし、実際カラーでコピーやプリントを行いたい場合には良いのですが 、カラーで出力する必要のないものをカラー出力してカラーモードのカウンター料金が発生しているとすると非常にもったいないです。
逆にカラーモードでの使用を最小限に抑えることが出来ればかなりの経費削減効果が期待できます。
まず、複合機を利用する方が無駄なカラー出力はしないと意識を持つことが大切なのは言うまでもありません。
ですが、中にはどうしても意識があがらず無駄を繰り返す方がいたり、意識はあるけど操作方法の違いなどでカラー出力してしまったりする方がいたりします。
以下に設定などで無駄なカラー出力を抑えるのに役立つ方法を取り上げておりますので参考にしてください。
プリントの標準のカラーモード設定は、自動モードではなく白黒印刷(グレースケール)にする。
カラー出力を抑えたい場合、プリンタドライバの標準設定は、カラーモードを「白黒印刷(グレースケール)」にしておくことをおすすめします。
カラーモードを「自動」に設定していた場合、白黒印刷でも事足りるデータや、ほんの少しでもカラーの要素が入っているデータがカラー出力されてしまいカラーのカウンター料金が発生してしまいます。
特に後者の場合、見た目で少しでもカラーの部分があればわかりやすいのですが、中には元データも出力されたものも見た目では白黒に見えるデータなどもあり自分(利用している方)では気づかず、ひどい場合には定期的に繰り返してしまっているケースがあります。(白黒に見える画像データや、特定のアプリケーションからの出力など)
毎月の請求明細などで確認したときに、実際使用していると自覚しているカラーのカウンター枚数と請求明細などの枚数に大きな差があると感じられる場合は注意が必要で、一度確認してみた方がよいかもしれません。
もしかしたら、日常的に出力しているデータがモノクロのつもりがカラーでカウントされていて、極端な話プリントのたびにお金をどぶに捨てている状態になっているかもしれません。
このようなケースを防ぐためにも、カラー出力を抑えたい場合には、各PCのプリンタドライバの標準設定はカラーモードを「自動」ではなく「白黒印刷(グレースケール)」にしておくことをおすすめします。
ちなみに、プリンタドライバの標準設定のカラーモードの確認や変更は、
「コントロールパネル」から「デバイスとプリンター」にすすみ、対象のプリンタドライバを右クリックすると表示される「プリンタのプロパティ」内で行うことが出来ます。
設定を変更した際には必ず「適用」を押してから閉じるように気を付けて下さい。
2色コピー、2色プリントなどを活用する。
モノクロカウンター料金とカラー(フルカラー)カウンター料金では、単価に大きな違いがあるのは前述の通りです。
白黒で事足りる内容のものであれば上の方法でモノクロ出力すればよいのですが、モノクロでは用途を満たせないケースもあります。
例えば強調部分や印鑑部分など少しの部分だけカラーになっていればいいのに、通常のカラーモードで出力するとフルカラーのカウンター料金で計算されてしまいもったいない気がしますよね。
そんな時におすすめなのが、2色モードや少数色モードの活用です。
2色モードや少数色モードは、コピーやプリント時のモノクロとフルカラーの中間に位置するモードになります。
カウンター料金の単価も、フルカラーより安く利用できるのです。
モードの詳細やカウンター料金の単価設定などの扱いは、メーカーや機種、販売店などによって異なります。
現在、2色モードや少数色が利用できる状態で、カウンター金額も設定されている場合には用途によってそういったモードを利用できないか検討してみるとよいと思います。
2色印刷などの用途があるのに現在モノクロかフルカラーしか設定が無かったり、今後新しく複合機を検討される場合などは販売店に確認してみるとよいでしょう。
複合機の設定でカラー出力を制限する。
業務用複合機では多くの機種で、複合機側の設定としてカラー出力を制限することができます。
自分だけでなく従業員さんなど他のメンバーの不要なカラーモード使用を抑えたい場合に効果的な方法になります。
設定方法はいろいろとあり、ユーザーやグループ毎、また機能毎に、
- 使用量(枚数)の集計
- カラーの使用を禁止したり、カラー使用時にパスワードなどで認証を行う
- 一定期間の使用上限枚数を設定する
といった設定をすることが可能です。
管理の方法も、ユーザー名パスワードで管理したり、認証用のカードなどを用いるなどいくつかの方法があります。
ペーパーレス化に役立つ機能
最近の業務用複合機にはペーパーレスに役立つ機能が多数搭載されています。
これらの機能を活用することで、用紙代と使用料金(カウンター料金など)を同時に節約することが可能です。
いくつか代表的な機能を紹介させていただきます。
FAX送信時のペーパーレス機能(PC-FAXなど)
まずは、FAX送信時にコピー用紙と使用料金を節約することが出来る機能です。
メーカーなどにより多少呼称は異なる場合がございますが、PC-FAXなどといわれる機能です。
こちらは、PCで編集、作成したデータを直接FAX送信かけることを目的とした機能です。
PC上のデータを一旦プリントアウトして、出力された原稿をFAX送信する場合と比べると、用紙代、カウンター料金が不要になりますし、自分の席から複合機まで移動する必要もなくなります。
方法は、事前準備としてFAX送信用のドライバをインストールします。
あとは送信したいデータを通常の印刷を行う時のようなイメージで、そのインストールしたドライバを用いて出力指示を行い、宛先などを入力するウィザードに沿って進める形が主流です。
FAX受信時のペーパーレス機能(画像確認や転送など)
次に、FAXの受信においてコピー用紙と使用料金を節約できる機能を紹介させていただきます。
業務上必要なやりとり以外にも、不要な宣伝や勧誘、その他悪質な送信(迷惑FAX)が後を絶ちません。
不要なのに勝手に送られてくるFAXに対して、用紙代やカウンター料金が発生するのは名前の通り迷惑な話ですよね。
以下の機能を参考に不要な出費は抑えていきましょう。
・受信FAXの画像確認機能。
一つ目に、受信したFAXデータを紙で出力せず、複合機の操作パネル上で確認することが出来る機能です。
最近は液晶操作パネルもカラーでサイズの大きい機種が多くなっておりこちらの機能を利用される方が増えてきています。
画像などで確認後、不要なものは作業パネル上で削除し、紙での出力が必要なものにかぎり印刷指示を出すといった使い方が可能です。
・受信FAXの転送機能。
次に、受信したFAXを画像データとして任意の転送先に転送を行う機能です。
転送先も機種によりますが
・ネットワーク内のパソコン、NAS、サーバなど。
・メールアドレス。(パソコンやタブレット、スマートフォンなどで確認)
・連携したクラウドサービスなど。
といろいろな設定が可能になっています。
これらの機能は、受信したFAXデータ用紙の紛失や持ち去りなどに対する対策にもなりますし、また転送などを行って端末上で管理することで受信したFAXデータのバックアップとしても役立ちます。
設定に関しては、販売店や保守サービス会社さんと一度相談の上、行うとよいでしょう。
また、注意点としてはそれぞれの転送先において容量オーバーや故障などが起こると、エラーやデータ紛失の恐れがありますので、上記の機能を組み合わせるなどして安定した運用を行えるようにしてください。
ペーパーレスその他
最後に、こちらは複合機に関する機能ではないのですが、たまに無駄に用紙代やカウンター料金を浪費してしまう運用をされているケースがありますので
紹介しておきます。
パソコン上で Word、Excel、PowerPoint などで作成したデータをPDFなどの形式にする必要がある場合に、わざわざ一旦プリントしてその出力した原稿用紙を複合機などのスキャナで取り込み直すといった手順を行っていらっしゃる方がいます。
何か紙上で手を加える必要があるなど理由がある場合はよいのですが、特に理由がない場合用紙代、カウンター料金などが無駄になってしまっている可能性がありますので、以下の記事などを参考にPC上でPDFに変換する方法などを検討してみてください。
⇒WordやExcel などで作成した文書からPDFを作成する方法。
⇒Microsoft Print to PDF を使ってPDFを作成する方法。
こちらのページは以上となります。
ここまでお読みいただきありがとうございました。