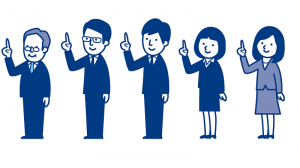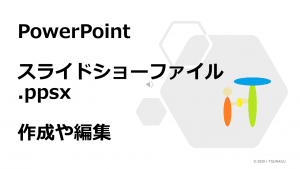Mac でスピーカー、イヤホンなどの音声出力や入力マイクの切替、音量調整を行う方法。
※当サイトには広告やプロモーションが含まれています。
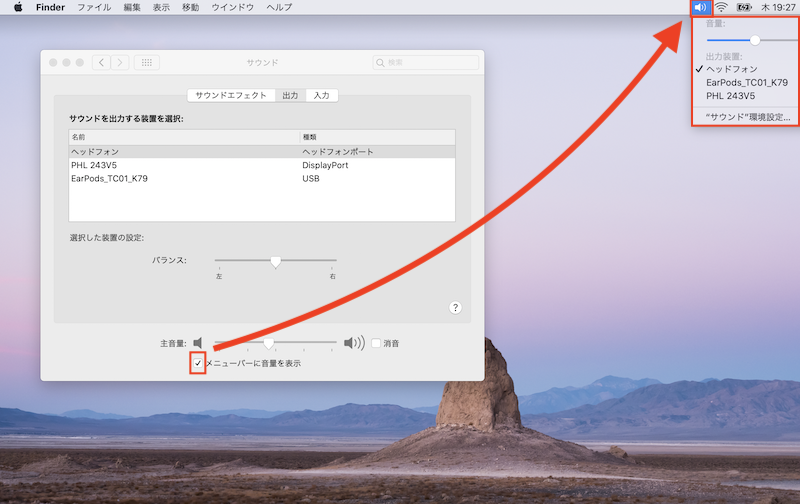
最近、Zoom や Google Meet (ハングアウト)、Microsoft Teams などを利用したWeb会議や YouTube を始めとする動画視聴などを行われる機会が増えています。そして、そのような場面において、、
「音声が聞こえない」
「Mac でスピーカーやマイク、音量(ボリューム)の設定はどこでするんでしょうか?」
といったご相談やご質問も多くいただくようになっております。

確かにイヤホンやディスプレイなどいろいろな装置を接続する中で Mac の場合は設定箇所を知らないと少し戸惑われるかもしれません。
ということで、こちらのページで Mac をご利用の場合のスピーカーとイヤホンなど出力と入力マイクの切り替え方法や音量(ボリューム)の調整方法を記載しておこうと思います。
もちろん利用中のツールやアプリ側にもほとんどの場合、スピーカーやマイク、音量などの設定箇所が存在するはずですので、そちらの設定もご確認いただくようお願いします。
目次
Mac のスピーカーやマイクの装置切り替えや音量(ボリューム)調整の方法。
1.システム環境設定のサウンドから設定する。
Mac で内蔵スピーカーとディスプレイのスピーカーやイヤホン、ヘッドホンなど音声出力装置の切り替えやマイクなど出力装置の切り替え、音量(ボリューム)調節などを行う場合ですが基本的には以下のように「システム環境設定」の中の「サウンド」設定で行います。
1-1. Apple メニュー > システム環境設定 > サウンド
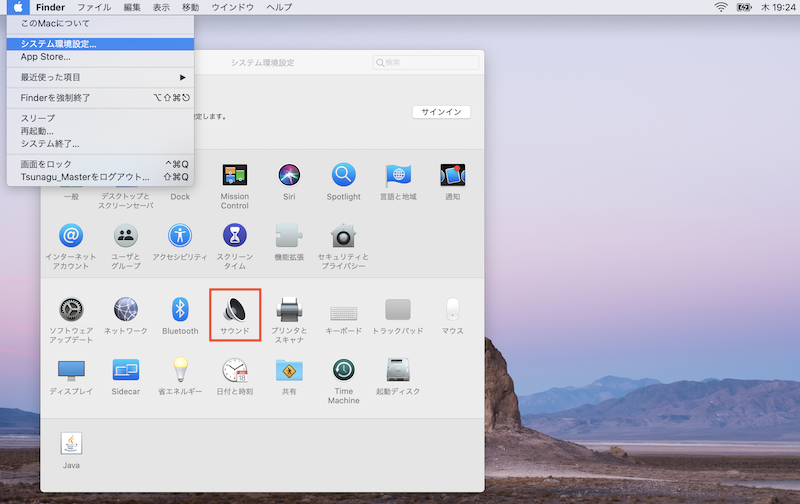
デスクトップ画面の左上にある Apple メニュー(りんごマーク)から「システム環境設定」と進み、その中の「サウンド」を開きます。
↓
1-2. 装置や音量、バランス、消音(ミュート)などを設定します。
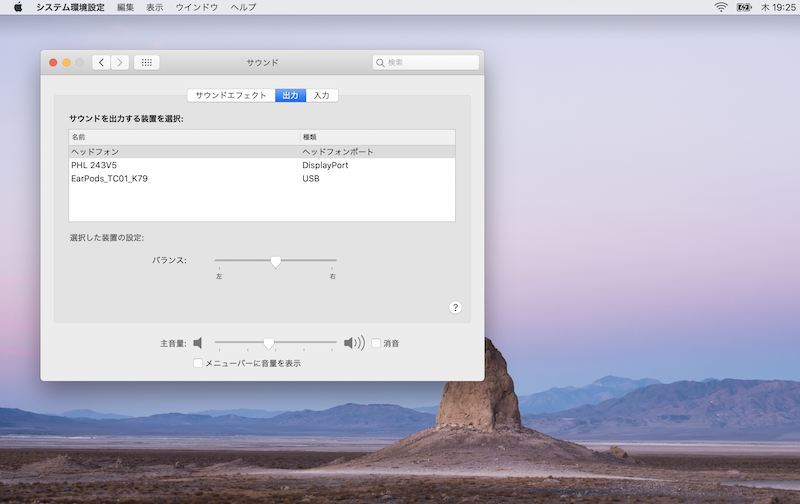
開いた「サウンド」ウィンドウ内で出力(入力)装置の切り替えやバランス、音量、消音(ミュート)などを設定することが可能です。
2.メニューバーに音量設定のアイコンを表示させ、メニューバーに表示されたアイコンから設定する。
以下の手順でメニューバーに表示させると次回からわかりやすく、すぐに設定を切り替えられるのでおすすめです。
2-1. 「メニューバーに音量を表示」にチェックを入れる。
先程開いてた「サウンド」のウィンドウ内の最下部にある「☑️メニューバーに音量を表示」にチェックを入れます。
↓
2-2. メニューバーに表示された音量アイコンから設定する。
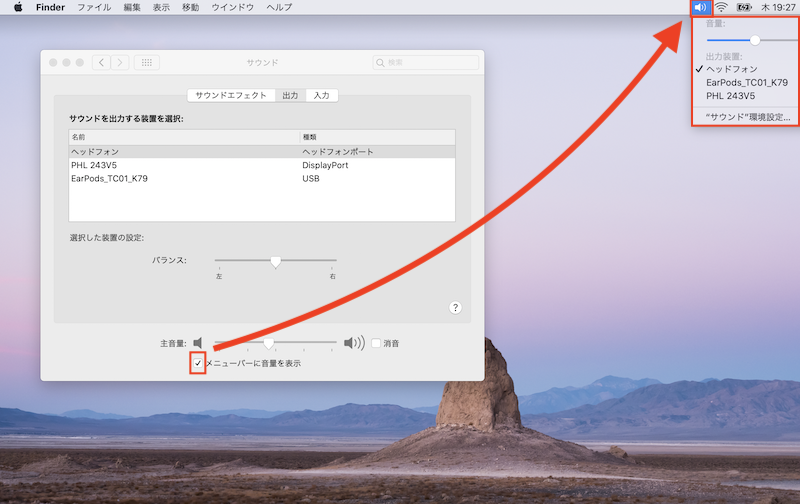
「☑️メニューバーに音量を表示」にチェックを入れると、上図のようにメニューバーに音量メニューのアイコンが表示されますので、アイコンをクリックし出力装置の切り替えや音量を調節します。
マイクなど入力装置の設定
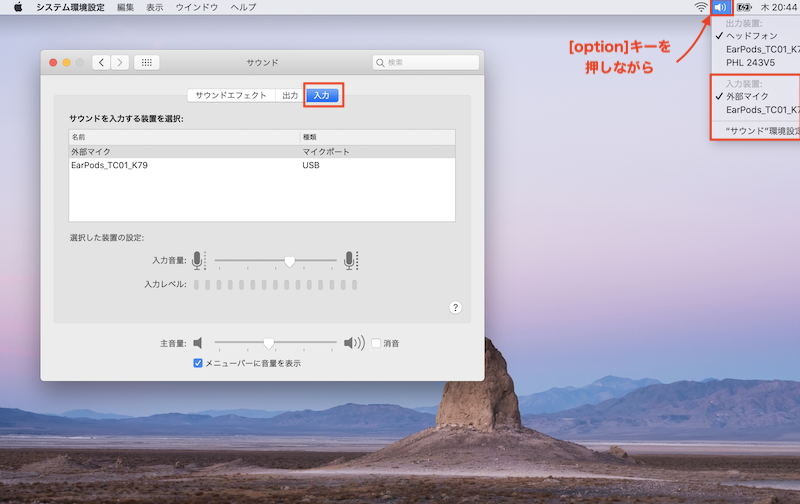
マイクなどサウンドの入力装置の切り替えを行いたい場合
「サウンド」環境設定のウィンドウ
サウンド環境設定のウィンドウでは、タブを「入力」に切り替えます。
メニューバーの音量設定アイコン
メニューバーに表示されている音量アイコンを〔 option 〕キー と同時に押すと入力装置の切り替えが表示されます。
3.ファンクションキー で音量を調整する。
音量の調整は、キーボード上部に配置されている〔F11〕や〔F12〕などのファンクションキー で調整することも可能です。
- (fn+)F10 消音(ミュート)
- (fn+)F11 音量(ボリューム)を下げる
- (fn+)F12 音量(ボリューム)を上げる
(fn+)と記載させていただいているのは、Mac ではキーボード最上部にある〔F1〕 〜 〔F12〕と印字されているキーを単独で押した時と、〔fn〕キーと同時に押した時の機能として、「標準のファンクションキー の機能」とキー上部に印字されているマークで表されている「輝度や音量などを調整する特殊機能」のどちらを割り当てるかを設定で切り替えられるようになっているためです。
〔F1〕 〜 〔F12〕キーの設定の切り替え方法などは以下のページに記載させていただいておりますので、設定の見直しなどご関心があられる場合は参考になさってください。
⇨ Mac でF1、F2、・・ファンクションキーの機能を切り替える方法。
Mac でのスピーカー、イヤホン、マイクなどの切り替えに関する総括
こちらのページでは、Mac をご利用の場合のスピーカーやイヤホン、ヘッドホンなど出力装置の切り替えやマイクなど入力装置の切り替え、また音量(ボリューム)を調整する方法について記載させていただきました。
音声などが上手く聞こえなかったりした場合の原因の切り分けや、設定箇所が思い出せない場合などの参考としていただけましたら幸いです。
こちらのページは以上となります。
ここまでお読みいただきありがとうございました。