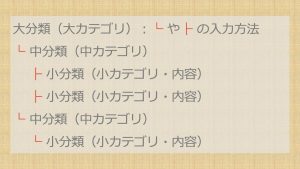Mac でよく利用する言葉や定型文をユーザ辞書に登録して素早く呼び出し入力を行う方法。
※当サイトには広告やプロモーションが含まれています。

「 Mac でいつも利用する言葉や定型の挨拶文などを、登録しておく方法はないでしょうか?」
「SNSなどのやり取りでよく使う言葉や絵文字・顔文字をすぐに呼び出す方法はないでしょうか?」
「家族やいつもやり取りする取引先の担当者、上司、同僚の名前が変換しづらく毎度入力するのが大変なのですが、はやく入力できるようにする良い方法はないでしょうか?」
「子供の名前がかっこいい(かわいい)おしゃれな名前なんですけど、パソコンでの入力に時間がかかってしまいます。もっと入力・変換しやすい名前をつけてあげれば良かった。。」
「会社名や住所、メールアドレスなどを毎回入力しなくて良いように Mac に保存してすぐ利用することはできないでしょうか?」
といったご質問やご相談をいただくことがございます。
パソコンやモバイルデバイスなどの文字入力用のソフトウェアは、単語や定型文を登録する機能を備えていることが多く、その登録機能を利用することで入力効率をあげることができます。
Mac では「ユーザ辞書」という機能があり、よく利用する言葉や文言などを登録し、すぐに変換・入力を行うことが可能です。
例えば、以下のような内容のうち入力頻度が高く入力に時間がかかっているものを登録していくことで効率化が図れます。
- 自身や取引先の会社名、店舗名
- 地名や住所
- 電話番号、携帯電話番号、FAX番号
- メールアドレス
- 製品名やサービス名
- 家族や親戚、同僚、取引先の担当者の名前
- 定型の挨拶分(「いつも大変お世話になっております。」「お忙しいところ恐れ入りますが」「かしこまりました。」「よろしくお願いいたします。」など。)
- 使用頻度が高いがキー入力数が多かったり候補から探すのに時間がかかっている絵文字・顔文字や記号など
こちらのページでは、Mac でよく利用する言葉や変換に手間がかかっている言葉、定型文などを Mac 標準の 日本語IM の「ユーザ辞書」に登録し呼び出すことで、変換や入力作業を素早く行えるようにする方法について記載させていただいております。
機能や利用方法は、macOS のバージョンなどにより異なる場合がございます。こちらのページの説明は macOS Big Sur バージョン11.2.1 時点の内容となります。
もし Windows での同様の内容に関する情報をお探しの場合は、以下のページに記載がございます。
⇨ よく使ったり変換に手間がかかる言葉や定型文はユーザー辞書に単語登録して素早く利用する。Windows
目次
Mac の「ユーザ辞書」によく利用する言葉を登録する方法。
以下の方法で Mac の「ユーザー辞書」によく利用する言葉を登録し、入力時にすばやく変換を行うことができるようになります。
1.Mac の「ユーザ辞書」を開く。
まず、以下のいずれかの手順で Mac の「ユーザ辞書」を開きます。
A. Mac の入力メニューアイコンから「ユーザ辞書」を開く。
A1.画面上部のメニューバーにある入力メニューアイコン(「A」「あ」などと表示)をクリックします。
A2.「ユーザ辞書を編集」に進みます。
B.「システム環境設定」から「ユーザ辞書」を開く。
B1.画面の左上にあるApple メニュー(りんごマーク)から システム環境設定 > キーボード と進みます。
B2.タブを「ユーザ辞書」に切り替えます。
2.Mac の「ユーザ辞書」によく使う言葉を登録する。
Mac の「ユーザ辞書」によく使う言葉を登録する手順は以下のようになります。
2-1.〔+〕ボタンを押します。
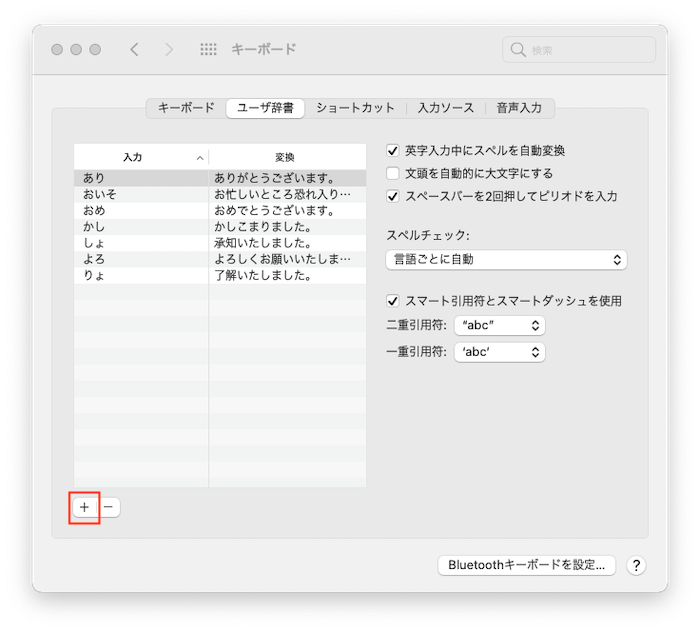
キーボード設定のユーザ辞書タブのウィンドウ左下にある〔+〕ボタンを押します。
↓
2-2.「入力」(よみ)を登録します。
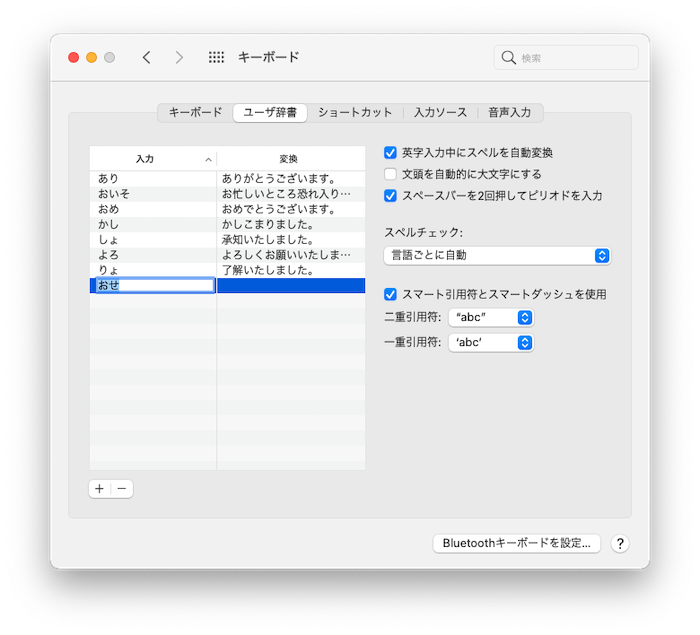
「入力」の欄によみを登録します。こちらには実際キーボードで入力したい文字を登録します。
「入力」欄に登録する文字数は2文字以上かつ他にそのまま変換したい言葉と被らず自分自身で覚えやすい最小文字数で登録することをおすすめします。
↓
2−3.「変換」したい言葉を登録します。
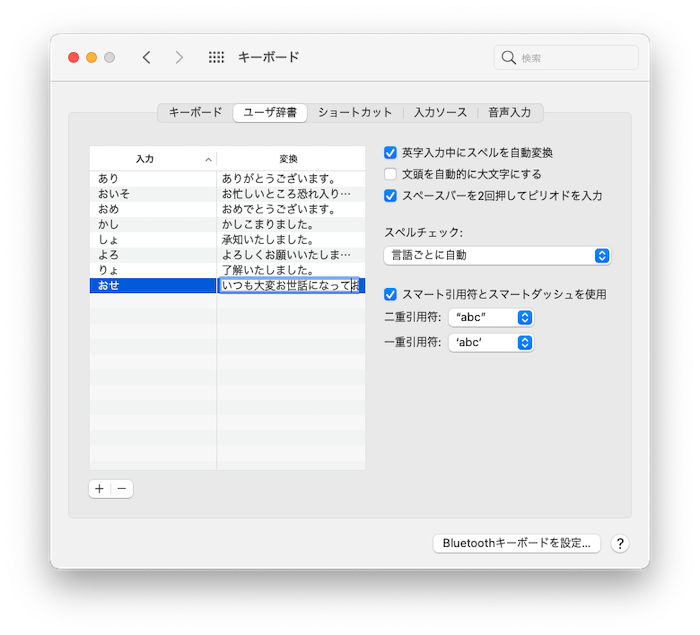
「変換」の欄には、「入力」欄に登録した文字を変換したい言葉を登録します。
登録欄の枠外をクリックし一覧に登録されれば完了です。
Mac の「ユーザ辞書」に登録した言葉を利用する。
それでは、実際に「ユーザ辞書」に登録した言葉の入力、変換を利用してみます。
標準の 日本語IM とは別の IME を使い分けている場合などは、日本語IM での入力になっていることをご確認ください。
1.「入力」欄に登録したよみを入力します。
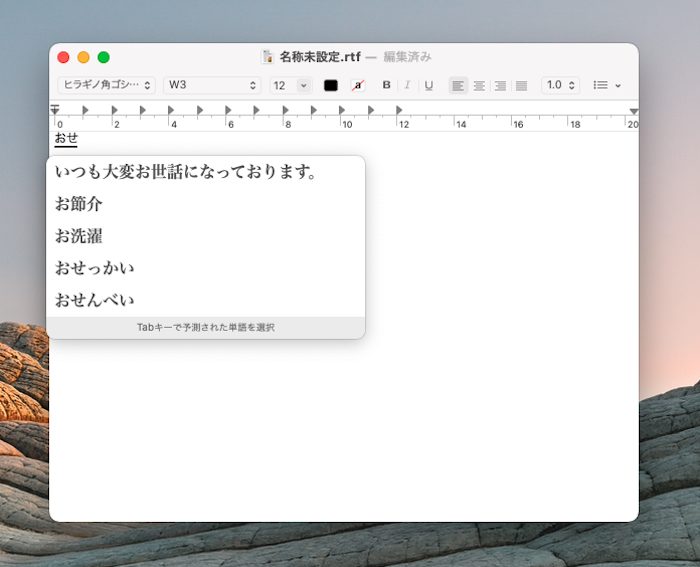
ここでは「入力」欄に登録した”おせ”と入力します。
「変換」欄に登録した言葉『いつも大変お世話になっております。』が変換候補に表示されています。
↓
2.変換します。
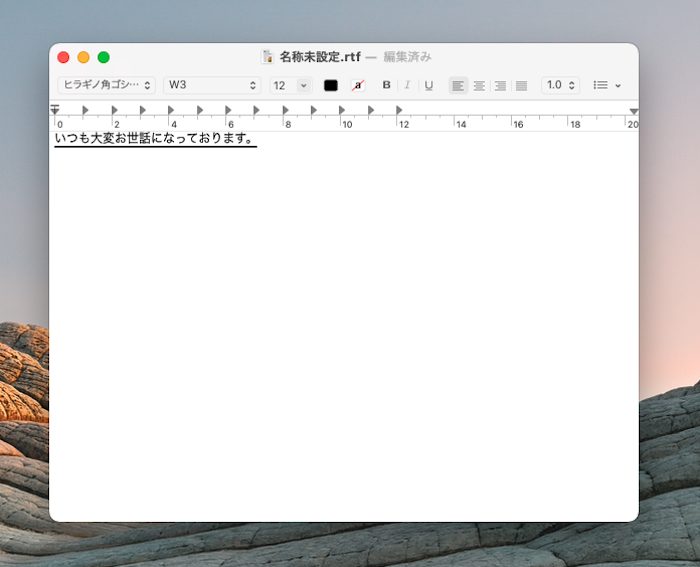
「入力」欄に登録した”おせ”を変換すると、「変換」欄に登録された『いつも大変お世話になっております』が入力されます。
Mac の「ユーザ辞書」を編集する。
Mac の「ユーザ辞書」に登録した言葉は、内容を編集したり削除したりすることが可能です。
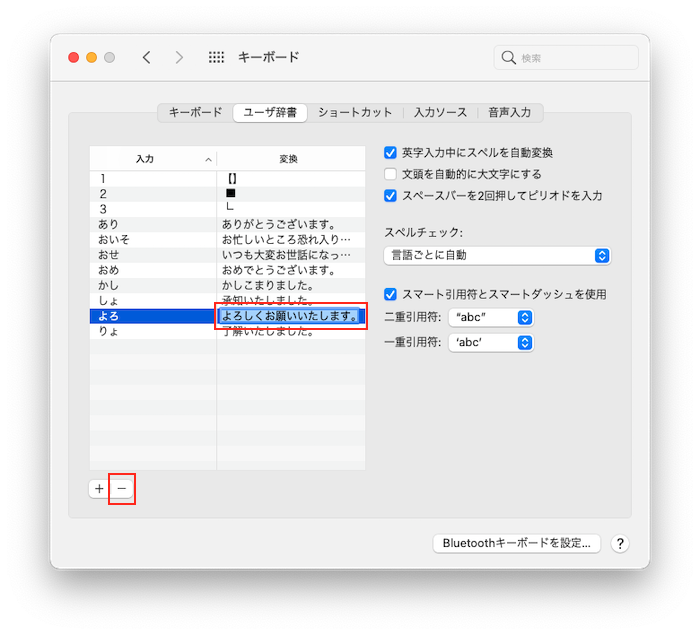
選択した状態で、編集したい「入力」もしくは「変換」の欄をダブルクリックすると編集可能な状態になります。
選択した状態で、左下部の〔ー〕ボタンを押すと削除されます。
Mac の「ユーザ辞書」の iPhone 、iPad との同期
Mac の「ユーザ辞書」は、Apple ID を通じて他の Mac や iPhone , iPad などと同期されますので、同じ変換パターンで利用することが可能です。( ※同期したい Mac と iPhone , iPad で iCloud Drive がオンの場合)
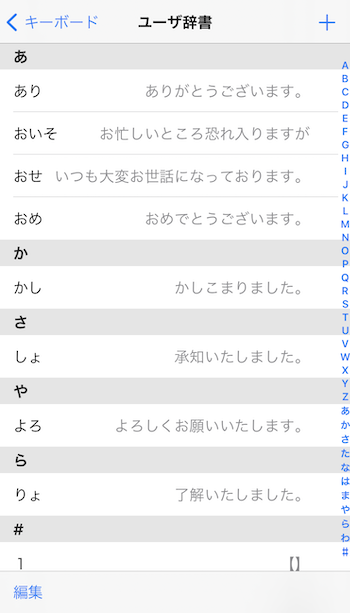
iOS 16.5 の iPhone では、設定 > 一般 > キーボード > ユーザ辞書 の箇所でユーザ辞書の登録状況を確認することができます。
※ iCloud Drive の利用状況(同期利用状況)は以下の箇所で確認することができます。
- Mac・・・システム設定 > 最上部の名前・Apple ID・iCloud の箇所 > iCloud > iCloud Drive
- iPhone・・・設定 > 最上部の名前・Apple ID・iCloud の箇所 > iCloud > iCloud Drive
Mac の「ユーザ辞書」をバックアップ、エクスポート、インポートする。
Mac の「ユーザ辞書」は以下のような方法で、バックアップや移行用にエクスポートしたり、インポートしたりすることが可能です。
Mac の「ユーザ辞書」をエクスポートする手順。
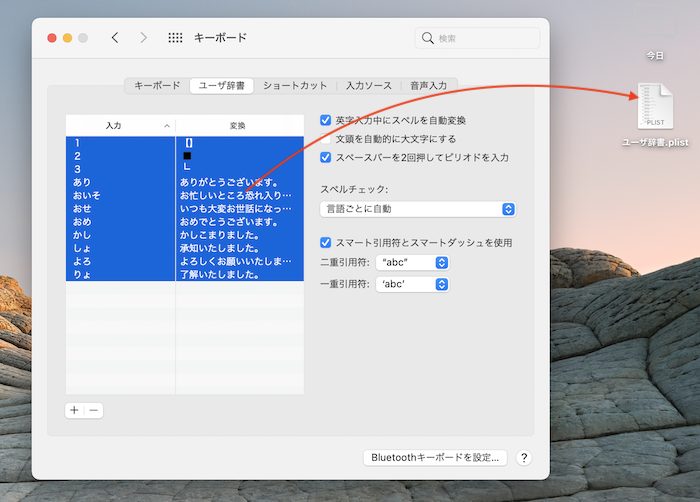
バックアップ、エクスポートしたい登録された言葉を選択、もしくは全選択し、デスクトップ や Finder 上の希望する場所にドラッグ&ドロップすると「ユーザ辞書.plist」というファイルとして取り出すことが可能です。
Mac の「ユーザ辞書」へのインポート手順。
逆に、Mac の「ユーザ辞書」に上で取り出した「ユーザ辞書.plist」の内容をインポート、リストアしたい場合は以下のようにします。
1.上で取り出したファイル「ユーザ辞書.plist」を入力・変換欄にドラッグ&ドロップします。
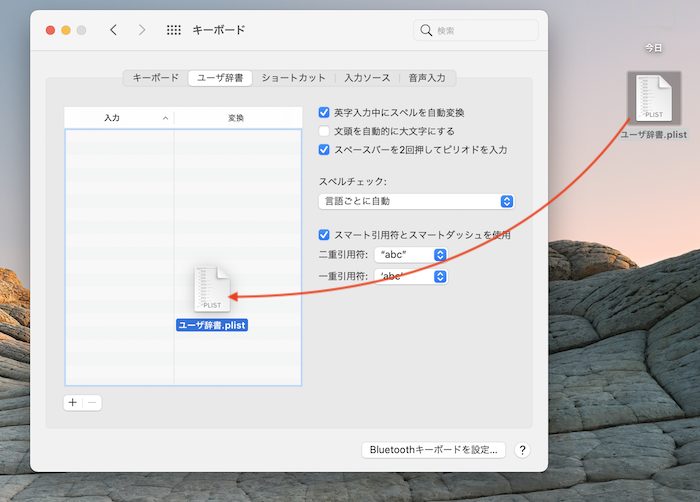
↓
2.内容が登録されます。
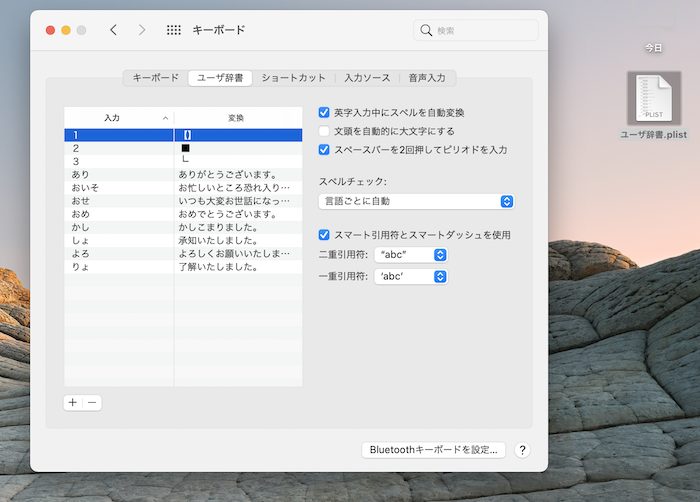
Mac の「ユーザ辞書」によく利用する言葉を登録することなどに関するまとめ
こちらのページでは、Mac をご利用の際に日頃繰り返し入力などを行っている言葉や文章を「ユーザ辞書」に登録し利用する方法や、「ユーザ辞書」の編集、バックアップや復元などを行う方法などについて記載させていただきました。
いかがでしたでしょうか?
繰り返し行う入力作業の場合、1度登録してしまえば以降の作業を効率化することができます。
上の説明でも記載の通り方法もそこまで難しくありません。
ぜひこちらのページを参考にしていただき、登録しておいたほうが良さそうな言葉や文章などをピックアップいただいたり、今後思い付かれるたびに少しづつでも登録して利用してみてください。
以下のページでは、主にキーボードでの文字入力がおかしいと感じる時の対処法や便利な入力方法などをまとめています。今後の作業効率の向上につながる内容も見つけていただける可能性がございますので、よろしければご覧ください。
⇨ Mac 利用時にキーボードの文字入力がおかしいと感じる時の対処法や文字入力の小技などまとめ。
こちらのページはここまでとなります。ご覧いただきありがとうございました。