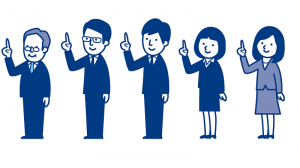PowerPoint のスライドにアニメーションを追加して強調したり動きを出す方法。
※当サイトには広告やプロモーションが含まれています。

プレゼンテーションなどの資料を作成する際に、Microsoft PowerPoint (パワポ)は非常によく利用されています。
そして、よりわかりやすく、興味を持っていただけるような資料作成を目指されている方からの
「文字(テキスト)や図形、画像、イラストなどに動きを加えたい。」
「最初は表示させず、後から表示させるのはどうしたらいい?」
「動画内の指定したタイミングだけ、文字(テキスト)や図形、画像、イラストを表示させたい。」
「いくつかの動きをタイミング通りに組み合わせたい。」
といった動きやアニメーションに関するご質問やご要望をいただく機会も多くございます。
PowerPoint のアニメーションとは簡単に記載させていただくと、スライド上に配置する 文字(テキストボックス)や図形、画像などのオブジェクトに動きをつける機能になります。
ということで、上記のようなご要望を実現いただけるよう当サイト内でもこちらのページと次のページで
- PowerPoint のスライドにアニメーションを追加する方法(当ページの内容)
- PowerPoint 上のビデオ(動画)にブックマークを追加し、指定したタイミングで表示や動作するようにアニメーションを設定する方法(次ページの内容)
について記載させていただいております。
なお、製品やバージョンによって利用できる機能や表示は異なる部分がございます。当ページの例では、PowerPoint for Microsoft 365 バージョン 2004 (ビルド 12730.20250 クイック実行)を利用させていただいております。
目次
PowerPoint のスライドにアニメーションを追加する際のポイント
まずは、PowerPoint のスライドにアニメーションを追加する際に、理解しておいたほうがよいポイントについて記載させていただきます。
ポイント1.PowerPoint アニメーションはスライド上のオブジェクトに対して設定します。
PowerPoint のアニメーションは、スライド上に配置してある文字(テキストボックス)や、図形、画像・イラスト、グラフなどのオブジェクトに対して設定していきます。
まずは、アニメーションを追加したい上記のようなオブジェクトをスライド上に配置します。
後で変更や調整も可能ですが、サイズやフォント、カラーなどの書式なども設定しておきましょう。
ポイント2.アニメーションの種類など。
PowerPoint のアニメーションには大きく分けて「開始効果」「強調効果」「終了効果」「アニメーションの軌跡効果」があります。
そして、それぞれにオブジェクトのタイプなどによって利用できるできないといった点はございますが、以下のように豊富な種類が取り揃えられています。
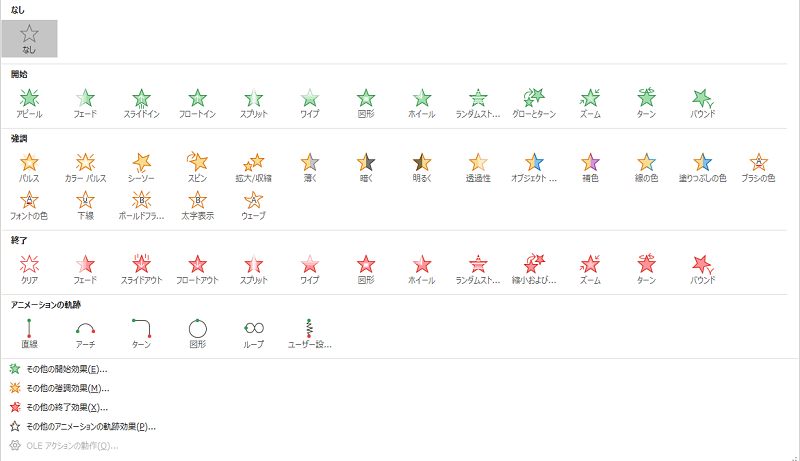
さらに、図内下部にある「その他の開始(強調・終了・軌跡)効果」から展開すると表示されていないパターンも多数確認することができます。
アニメーションを開始したりオブジェクトを表示させたい場合などは「開始効果」、すでに表示されているオブジェクトを目立たせたい場合などは「強調効果」、アニメーションを終了させたりオブジェクトを消したい場合などは「終了効果」、アニメーションをスライド内で移動させたい場合などは「アニメーションの軌跡効果」というように利用します。
ポイント3.現在のアニメーションの設定状況が確認できる「アニメーション ウィンドウ」を表示させましょう。
アニメーションについての作業や現在の設定状況の確認などを行う場合には「アニメーション ウィンドウ」を表示させましょう。
「アニメーション」タブ の中にある「アニメーション ウィンドウ」で開閉可能です。
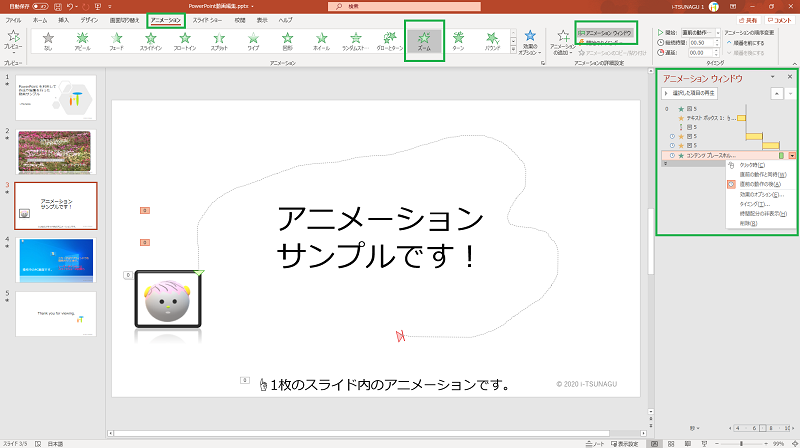
現在のスライドにおいて、どのオブジェクトに対して、どんなアニメーション効果が、どのような順番やタイミングで設定されているかを確認することが可能です。
ポイント4.アニメーションの実行タイミングなどを構成する要素
追加したアニメーションをどのタイミングで、また複数の場合にはどのような順序で動かすかといった構成は、主に以下の内容や組み合わせで指定することが可能です。
アニメーションの順序
スライド内でアニメーションが並べられている順序です。上記の「アニメーション ウィンドウ」で確認できます。
開始
該当のアニメーションが開始されるタイミングです。
- クリック時
- 直前の動作と同時
- 直前の動作の後
継続時間
該当のアニメーションが継続(再生)される時間(秒数)です。
遅延
指定した時間(秒数)を経過させたのち、該当のアニメーションを開始させます。
繰り返し
動きの設定にもなりますが、繰り返しを2,3,4,5,10という回数や「次のスライドまで」や「スライドの最後まで」といった内容で設定することも可能です。
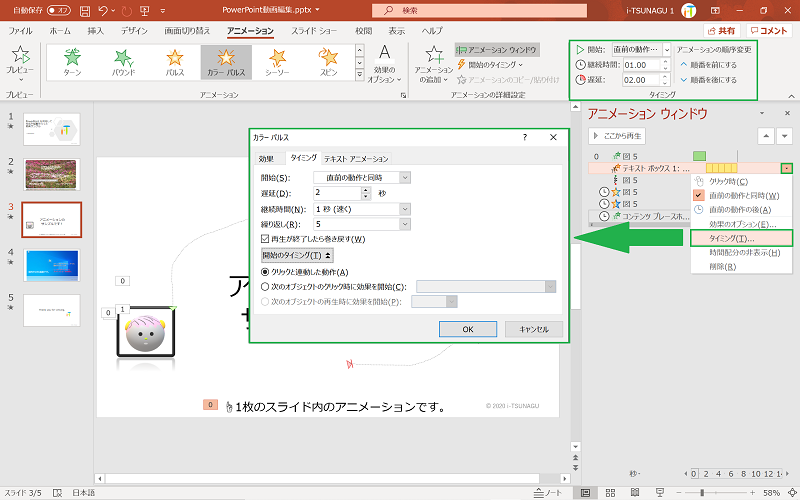
このあたりに関しては、緑のマークの箇所で確認や設定ができるようになっています。
アニメーションを設定するポイントについて挙げさせていただきましたが、何となくでも設定のイメージは掴んでいただけましたでしょうか?
それでは以下でいくつかの例を交えながら実際に設定する手順の説明を続けさせていただきます。
PowerPoint スライドにアニメーションを追加する手順。
例1.オブジェクトをアニメーションで順番に表示させる。
まずは、スライド上でオブジェクトを順番に表示させる手順です。
今回は、以下のように「吹き出し」を順番に表示させる場合を例として取り上げさせていただきます。以下はスライドからビデオ作成したものになりますのでよければ再生してみてください。※効果音が含まれています。
それでは作成の流れです。
1.オブジェクトを配置します。
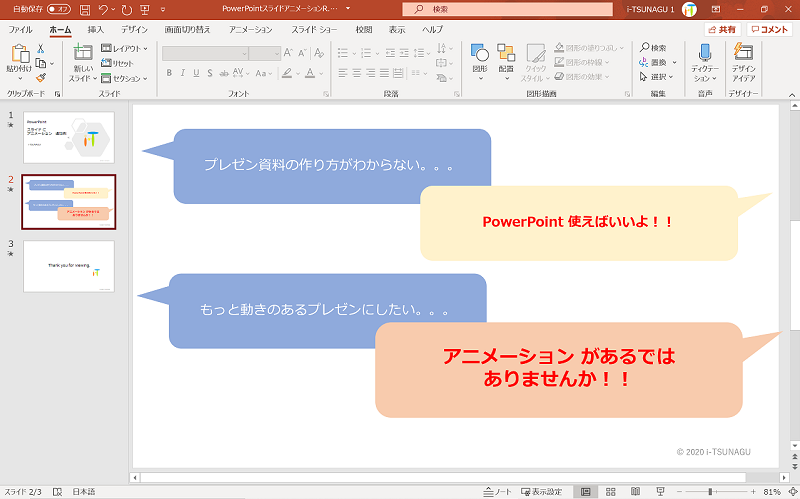
まずは、オブジェクト(ここでは「吹き出し」)を作成し配置します。
あとで調整は可能なため、おおよそでもよいのですが、書式や位置も完成時をイメージして設定しておくほうがおすすめです。
↓
2.「アニメーション」タブで「アニメーション ウィンドウ」を開きます。
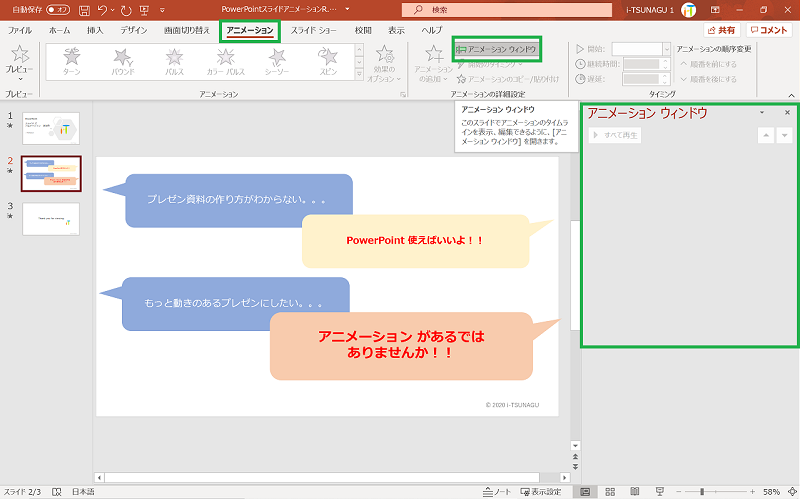
アニメーションを設定するので、「アニメーション」タブに移動し、「アニメーション ウィンドウ」を開きます。当然ですが、最初はアニメーションは何も表示されていません。
↓
3.アニメーションを追加していきます。
いよいよアニメーションを追加していきます。
アニメーションの追加は、
- オブジェクトを選択
- アニメーションを選択し、追加
- タイミングや効果のオプションなどを設定
の流れで行います。
複数のアニメーションを追加する場合は1~3を繰り返しますが、3についてはスライドのおおよその全体像を設定した後でも構いません。
まず1~2で追加を繰り返した後にまとめて3を行ってもOKです。
おすすめは「まず1~3を繰り返す(ただし3はある程度イメージを決めている設定のみ最初は行う)→ 全体の流れを確かめながらしっかり設定していく。」方法です。
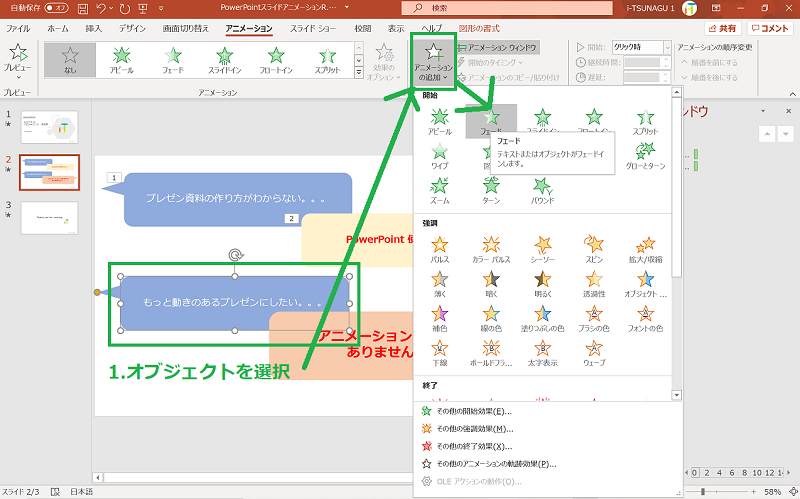
↓
下のように「アニメーション ウィンドウ」に追加したアニメーションが表示されます。
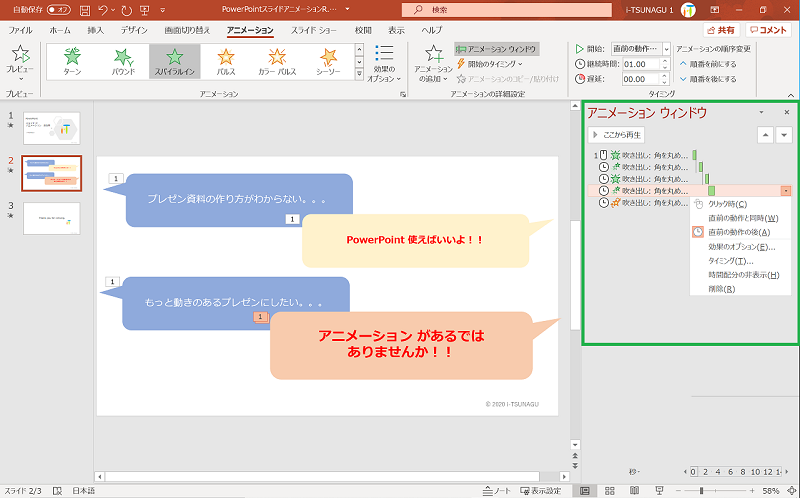
こちらの例では、順番に吹き出しを表示させるために
- 4つのオブジェクト(吹き出し)に「開始効果」(フェードやスライドインなど)を追加し最後に「強調効果」
- 開始のタイミングは2つ目以降すべて「直前の動作の後」とし、「遅延」も設定
といった感じで追加しています。
もし表示や強調のアニメーションの後で特定のオブジェクトを消したい場合などは、さらに「終了効果」を追加します。
また「アニメーション ウィンドウ」内の[▷ここから(すべて)再生]を押すと追加した特定のアニメーションやすべてのアニメーションの流れをプレビューできますので、都度確認を行いましょう。
↓
最後に効果の詳細な設定や、全体を通してのタイミングなどを調整します。
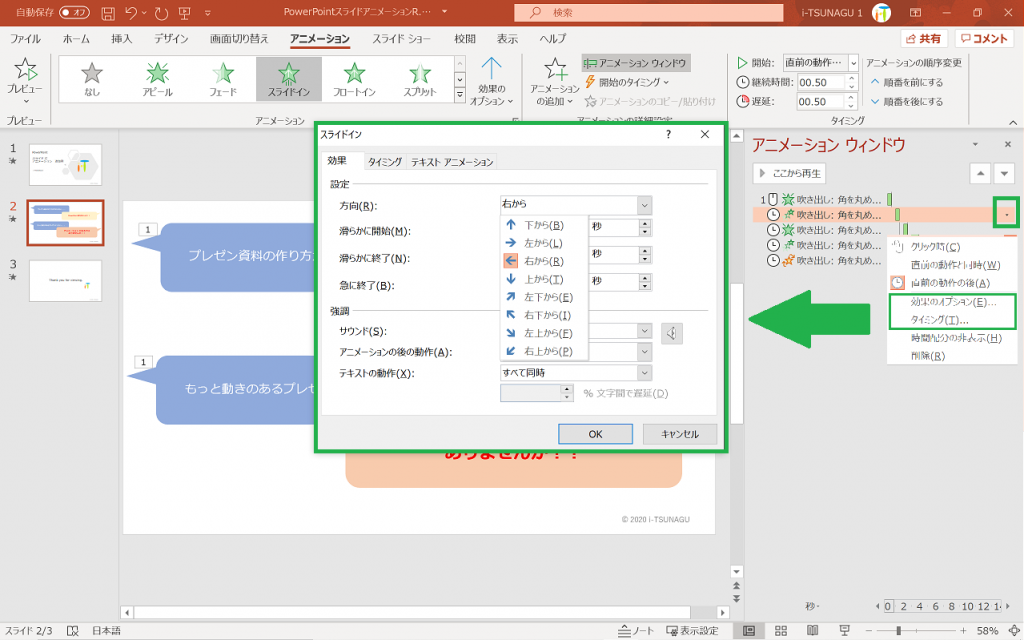
こちらの例では、スライドインの方向変更、サウンドの追加、上でも記載しましたが「遅延」設定、などを行いました。
スライド上でオブジェクトを順番に表示させる手順の例はここまでとなります。
例2.オブジェクトをアニメーションでスライド上で移動させる。
次に、オブジェクトをスライド上で強調する動きを入れたり、移動させる手順です。
こちらでは、以下のように挿入した「画像(イラスト)」をスライド上で動かす例を取り上げさせていただきます。以下は上の例と同様、スライドからビデオ作成したものになります。先ほどのスライドの左下に「画像」オブジェクトを追加しています。※効果音が含まれています。
こちらも作成の流れです。
- オブジェクト(ここでは「画像(イラスト)」)を配置して、選択
- アニメーションを選択して追加
- タイミングや効果のオプションを設定
というアニメーションを追加するための基本的な流れは同じです。
こちらの例では、「開始効果」や「強調効果」の他に「アニメーションの軌跡効果」を追加してスライド上を動かしています。
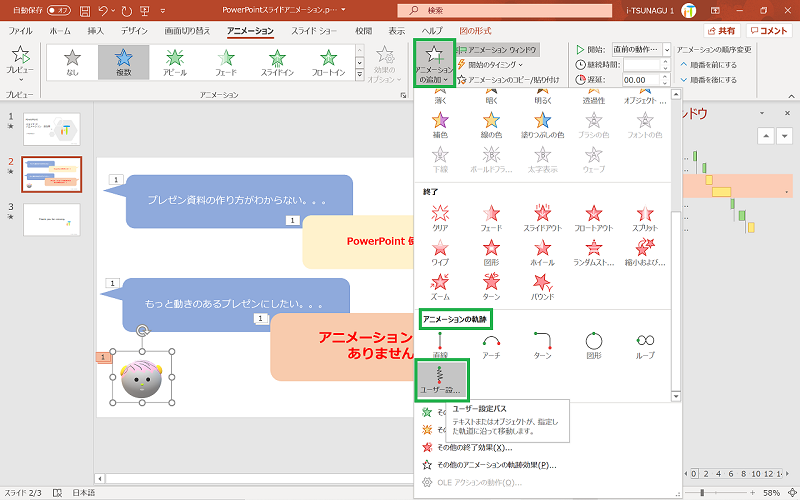
「アニメーションの軌跡効果」の中にある移動軌道を自由に指定できる「ユーザー設定パス」を利用することにしました。
↓
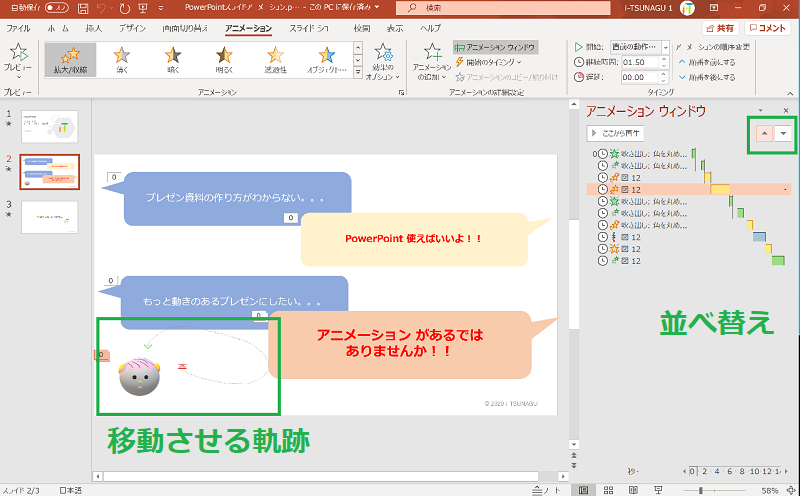
移動させたい軌跡をマウスドラッグなどで指定します。
スライドの左下にある矢印と点線部分が、設定した移動させる軌跡になります。
また、先ほどの例で「吹き出し」に設定してあるアニメーション群の中へ上図の右上にある▲▼を利用してアニメーションの実行(再生)される順番の並び替えを行っています。
[▷ここから(すべて)再生]ボタンや実際にスライドショーとして動かして確認を行いつつ、全体の流れや効果のオプションなどを調整すると完了となります。
参考
今回例として利用させていただいたスライドに、
- タイトルスライド
- 締めのスライド
- 画面切り替え
- BGM
などを追加した上で「ビデオ作成」の機能でエクスポートした動画になります。
PowerPoint でプレゼンテーション用動画の作成や基本的な編集、活用方法などについては以下のページで記載させていただいております。
⇒PowerPoint でプレゼンテーション動画の作成や編集を行う。
PowerPoint スライドの基本的なアニメーションに関する総括
こちらのページでは、PowerPoint のスライドにアニメーションを追加する基本的な方法について記載させていただきました。
こちらのページはここまでとなります。ここまでご覧いただきありがとうございました。
次のページでは、
⇒PowerPoint 上のビデオ(動画)にブックマークを追加し、指定したタイミングで表示や動作するようにアニメーションを設定する方法
について記載させていただいておりますので、ご関心がございましたら是非次のページもご覧ください。