Mac で半角カタカナの入力や全角⇄半角など文字入力タイプの変換を行う方法。
※当サイトには広告やプロモーションが含まれています。

「 Mac で半角カタカナが入力できない。」
「 Mac で入力中に半角に変換したくて F8 とか F10 押すんだけどできない、どうすればいい?何か設定あるんだっけ??」
というようなご相談やご質問をいただくことがあります。
特にWindows に慣れている方が Mac を触り始めた際にお困りになるケースが多いようです。
こちらのページでは、Mac で半角カタカナの入力や変換を行えるようにする設定と操作方法などについて記載させていただいております。
目次
Mac では半角カタカナを入力できない??
Mac でも半角カタカナの入力や入力中の変換は可能ですが、設定で有効にする必要がある場合がございます。
まず、デスクトップ画面の上部メニューバーの右側にある入力メニュー(「あ」「A」「ア」などと表示)を開いて確認してみます。

※もしメニューバーに見当たらない場合は、下の方で記載がありますのでそのまま読み進めてください。
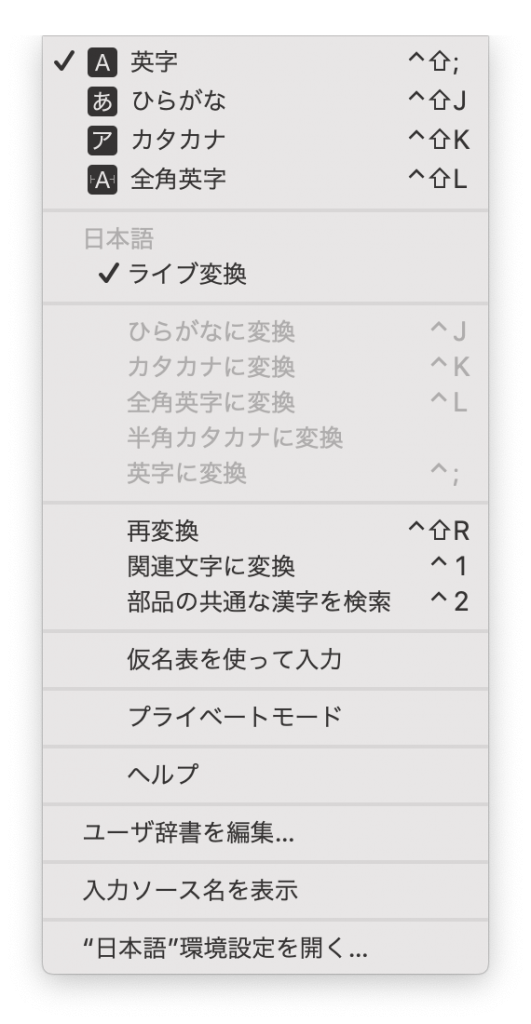
こちらに「半角カタカナ」が表示されていない場合、半角カタカナを利用できるように設定を行う必要がございます。また、「全角英字」が表示されていない場合も同様です。
Mac で半角カタカナを利用可能にする設定
半角カタカナや全角英字の入力や変換が有効になっていない場合に、有効とする手順は以下の通りです。
1.画面左上部にある Apple メニュー(りんごマーク)> システム環境設定 > キーボード へ進み、タブを「入力ソース」に切り替えます。
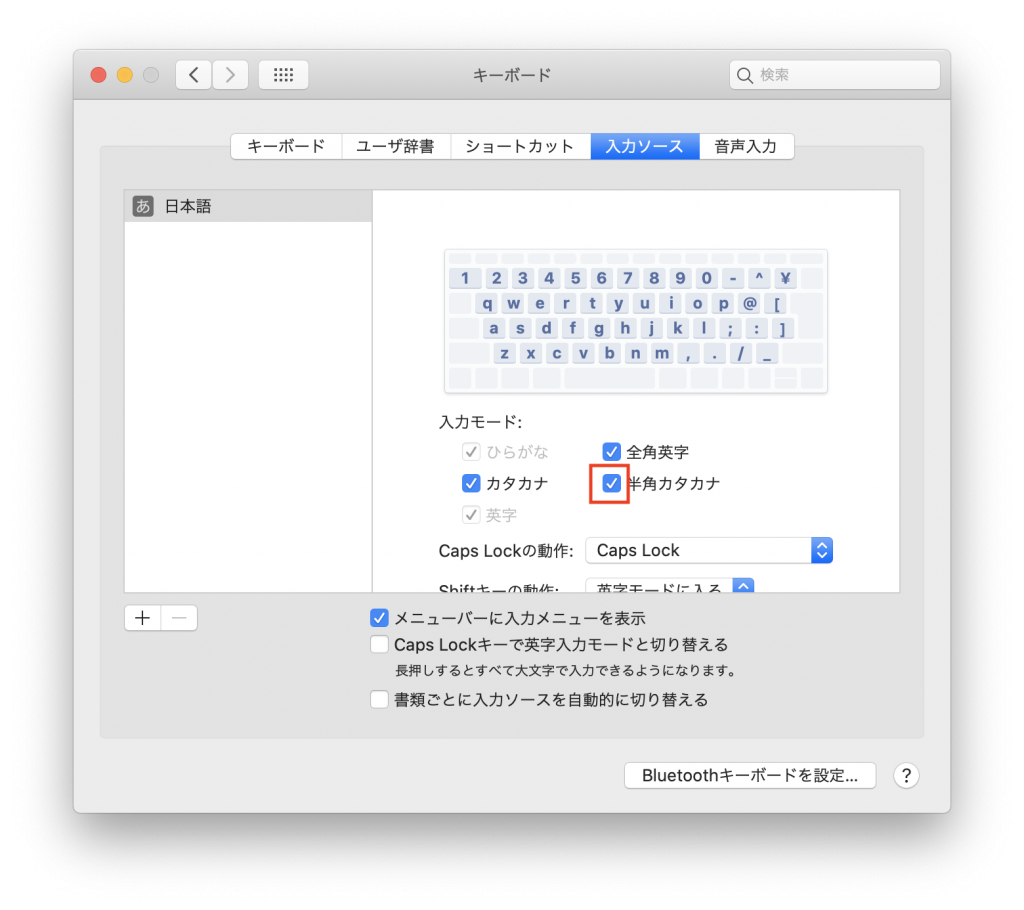
2.入力モードの箇所で、半角カタカナにチェック☑️(全角英字も同様)を入れます。
これで、半角カタカナの入力や入力中の変換が有効となり利用できるようになります。
※上の画面の下方にあるチェック欄の「✅メニューバーに入力メニューを表示」にチェックを入れることでメニューバー(デスクトップ画面の上部右側)に入力メニューの切り替えアイコン(「あ」「A」「ア」など)が表示されます。
一応、メニューバーの入力メニューからも確認を行うと、、、
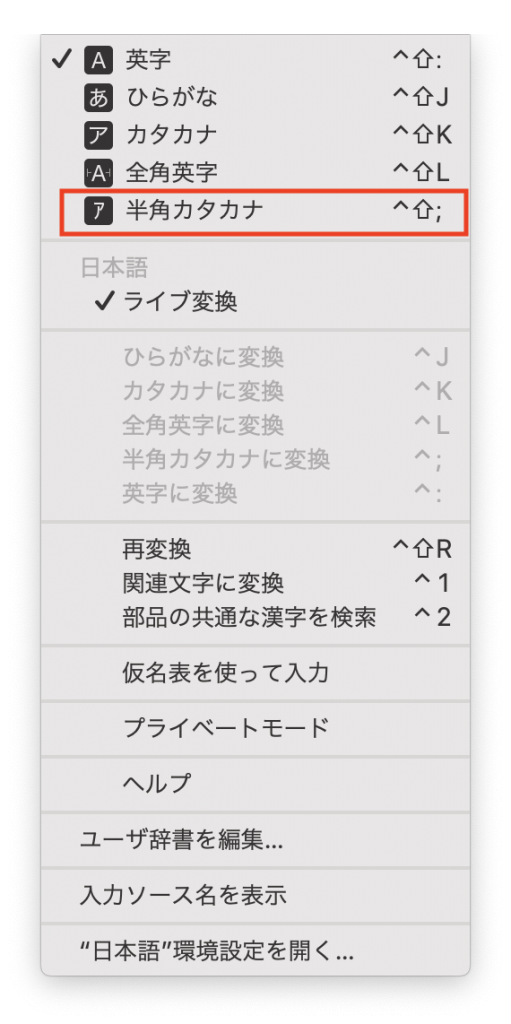
上図のように「半角カタカナ」が表示されているはずです。
次に、入力モードを切り替えて入力したり、入力中にモード変換を行う方法になります。
Mac でテキスト入力モードを切り替えたり、入力中に全角⇄半角などの変換を行う方法。
Mac で文字(テキスト)入力する際に、ひらがな・カタカナ・英字など文字の種類や半角・全角などを指定したり切り替えたりするには、大きく分けると入力前に切り替えるか、入力中に未確定の状態で変換した後に確定させるかになります。
以下がそれぞれの方法となります。
※ここまでの流れで半角カタカナ、全角英字も有効となっていることを想定した内容となります。
1.文字を入力する前に、希望する文字のタイプを切り替え指定しておく方法。
文字(テキスト)を入力する前に、ひらがな・全角/半角カタカナ・全角/半角英字のどの文字を使うか指定するには以下のような方法がございます。
1−1.メニューバーの入力メニューで切り替えておく。
ページ上部の説明でも記載のデスクトップ画面の上部メニューバーの右側にある入力メニュー(「あ」「A」「ア」などと表示)から直接切り替えることが可能です。
わかりやすい方法ではありますが、切り替えの頻度が多い場合などは効率的とは言い難いので下のキーボードショートカットを利用する方法をおすすめします。
1−2.キーボードショートカットで切り替えておく。
効率やスピードを重視される場合には、こちらのショートカットキーを利用して切り替えておく方法をおすすめいたします。
ショートカットキーは、ここまでたびたび出てきております入力メニューのそれぞれの文字タイプの右側に表示されていますが以下のようになります。
- ひらがな 〔^Control 〕 + 〔⇧Shift 〕+〔J〕
- カタカナ(全角) 〔^Control 〕 + 〔⇧Shift 〕 + 〔K〕
- 全角英字 〔^Control 〕+ 〔⇧Shift 〕+ 〔L〕
- 半角カタカナ 〔^Control 〕+ 〔⇧Shift 〕+ 〔;〕
- 英字(半角) 〔^Control 〕+ 〔⇧Shift 〕 + 〔:〕
〔^Control〕 と〔⇧Shift〕 以外のもう1つのキー、〔J〕、〔K〕、〔L〕、〔;〕、〔:〕はキーボード上で横1列に並んでいますので慣れればかなり効率的に切り替えることができると思います。
2.文字を入力しながら確定前に変換を行う方法。
文字(テキスト)を入力しながら確定させる前に、ひらがな・全角/半角カタカナ・全角/半角英字の意図する文字に変換するには、以下のような方法がございます。
2−1.メニューバーの入力メニューで変換する。
やはり入力メニュー内にある、「〜に変換」の箇所で意図する入力に変換することは可能ですが、こちらもあまり効率的と言える方法ではないので下記いずれかの方法をおすすめいたします。
2−2.キーボードショートカットで変換する。
確定させる前に、キーボードショートカットを使って変換をかける方法になります。
- ひらがな 〔^Control 〕+〔J〕
- カタカナ(全角) 〔^Control 〕 +〔K〕
- 全角英字 〔^Control 〕 +〔L〕
- 半角カタカナ 〔^Control 〕 +〔;〕
- 英字(半角) 〔^Control 〕+ 〔:〕
入力前に指定するショートカットから ⇧Shift を外した形になりますので、こちらも慣れればかなり効率的に利用いただける方法だと思います。
2−3.キーボード最上部の 〔F6〕 〜 〔F10〕キーを利用し変換する方法。
最後にキーボード最上部にある〔F6〕 〜 〔F10〕キーを利用し変換を行う方法になります。
Windows に慣れていらっしゃる方は、こちらの方法がしっくりくる方が多いのではないでしょうか?
- (fn+)〔F6〕 ひらがな
- (fn+)〔F7〕 カタカナ(全角)
- (fn+)〔F8〕 半角カタカナ
- (fn+)〔F9〕 全角英字
- (fn+)〔F10〕 英字(半角)
(fn+)となっているのは、Mac ではキーボード最上部にある〔F1〕 〜 〔F12〕と印字されているキーを単独で押した時と、〔fn〕キーと同時に押した時の機能として、今回のような「標準のファンクションキー の機能」とキー上部に印字されているマークで表されている「輝度や音量などを調整する特殊機能」のどちらを割り当てるかを設定で切り替えられるようになっているためです。
つまり設定によって入力変換を行いたい場合に単独で押せばいい場合と〔fn〕キーと同時に押す必要がある場合があるということになります。
この件に関する設定の切り替え方法など詳細は以下のページに記載させていただいております。そちらもご参考にしていただき、「標準のファンクションキーの機能」と「輝度や音量などを調整する特殊機能」のどちらの利用頻度が高いかなどによって設定の見直しや変更などを行ってみてください。
⇨ Mac でF1、F2、・・ファンクションキーの機能を切り替える方法。
総括
こちらのページでは、Mac で半角カタカナを入力可能にする設定や、実際に希望される文字タイプで入力・変換などを行う方法について記載させていただきました。
いくつか方法がございますので、用途やお好みに合わせてより良いご利用方法を見つけていただくヒントとなりましたら幸いです。
当サイト内では、他にも Mac の便利な利用方法や文字入力に関するページがございます。
よろしければ以下よりチェックしてみてください。
⇨ Mac の便利な使用方法などに関するページはこちらから。
ここまでお読みいただきましてありがとうございました。

