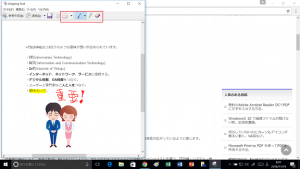Windows 10 アプリどこから起動?タスクバーなどに配置する方法。
※当サイトには広告やプロモーションが含まれています。
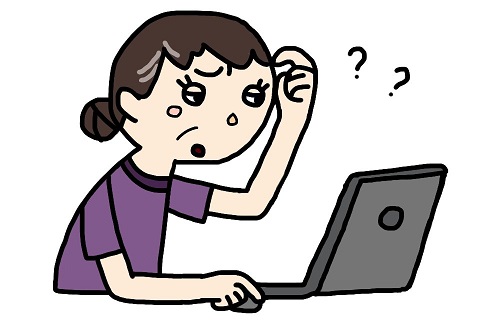
「パソコンで使用したいアプリやプログラムがどこにあるのか、どこから起動すればよいのかわからない。」
「パソコンでよく使うアプリを毎回起動するのに、スタートボタンから探して起動させるのが面倒くさい。」
といった言葉を耳にすることがございます。
パソコンの操作などがあまり得意ではなかったり不慣れな方の中には、上のようなお悩みを持たれている方もいらっしゃいますし、ご質問を受けることもございます。
特にOSのバージョンが変わった場合など(今までWindows 7 を使っていたが Windows 10 を使用することになった場合など)に戸惑われることは多いようです。
ということで、こちらのページでは Windows 10 のパソコンにすでにインストールされている(入っている)アプリやプログラムの探し方ならびにスタートメニューやタスクバーといった見つけやすく利用しやすい場所に配置する方法を記載させていただいております。
Windows PC内のアプリやプログラムの場所。どこにある?
このページでの「場所」や「どこにある」は、保存されている場所ではなく、アプリやプログラムを起動させるために呼び出すための場所という意味で用いています。
まず、既にパソコンにインストールされているアプリ(プログラム)はOSごとに多少異なりますが、以下の方法で確認したりクリックして起動したりすることができます。
Windows 10 ではデスクトップ画面の左下のスタートメニューより 頭文字毎の一覧、タイル表示
Windows 8.1 ではスタート画面でタイル表示 さらにスタート画面左下の↓より 頭文字毎の一覧
Windows 7 ではデスクトップ画面の左下のスタートメニュー下部のすべてのプログラムより 一覧
また、検索窓にアプリやプログラム名を入力して検索することも可能です。
Windows 10 ではデスクトップ画面左下 スタートボタンの隣
Windows 8.1 では画面右上にマウスを持っていくことで開くチャーム内
Windows 7 ではスタートメニュー内下部
※少し下に Windows 10 のデスクトップ画面の画像がありますので、ご参照ください。
よく利用するアプリやプログラムをスタート画面やスタートメニュー、タスクバーに配置する方法
上の方法で見つかったアプリやプログラムの中で、利用頻度の高いものや他のタスクと並行するなどすぐに呼び出したいものはタスクバー(設定変更できますが通常はデスクトップ画面の下部に配置されています)に配置しておくとワンクリックで起動できますので便利です。
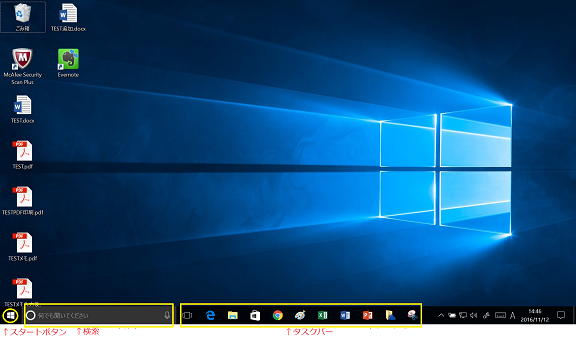
この画面は Windows 10 のものですがよく利用する Microsoft Office の Word や Excel 、Chrome などのブラウザ、画像の簡単な編集やファイル形式サイズ変更で利用するペイント、画面キャプチャや切り抜きなどで使う Snipping Tool などをタスクバーに配置しています。
アプリやプログラムをタスクバーやスタート画面、スタートメニューに配置するのは簡単です。
【手順】
1.上で探したプログラムを右クリックします。
↓
2.「タスクバーにピン留め(表示)する」、「スタート画面にピンする留め(表示)する」、「スタートメニューに表示する」といった項目が出てきますので選んでクリックすれば配置されます。
よく使うアプリやプログラムをタスクバーに配置することで間違いなく作業効率は上がりますので、もしまだの方はぜひお試しいただき業務効率の向上にお役立ていただけますと幸いです。
こちらのページは以上です。ここまでお読みいただき、ありがとうございました。