Mac のプレビューで画像のトリミングや背景削除(透過)などの編集を行う方法。
※当サイトには広告やプロモーションが含まれています。
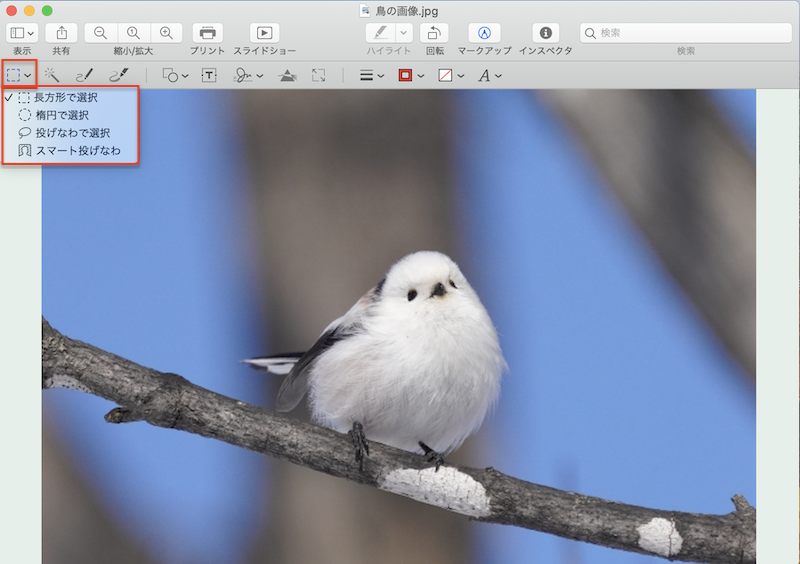
素材や資料、デザインなどを作成する際に、「画像ファイル(イメージファイル)の一部のみを取り出したり(トリミング)、背景を削除(透過)したりしたい」というケースは多くあります。
上記のような画像編集を行うソフトウェアはいろいろございますが、Mac では標準で搭載されている「プレビュー.app」を利用することで追加で費用をかけることなく作業を行うことが可能です。
ということで、こちらのページでは Mac の「プレビュー.app」を利用して画像ファイルからのイメージの取り出し(トリミング)や背景削除(透過)などの編集を行う方法について記載させていただきます。
作業前の確認や準備
まず実際に作業に入る前に、以下の点について確認や準備を行っていただくことをおすすめします。
ファイルのバックアップを残しておきましょう。
もとのファイルを残したい場合はもちろんですが、もとのファイルが不要な場合でも複製(コピー)して、作業中や作業後の一定期間は残しておくことをおすすめいたします。
「プレビュー.app」でファイルを開けることと、ツールバー・マークアップツールバーを表示できることを確認。
今回の作業は「プレビュー.app」で行いますので、編集を行いたい画像ファイル(イメージファイル)が「プレビュー.app」で開け、ツールバーやマークアップツールバーが表示され利用できる状態になっていることをご確認ください。
特に何もしなくても上記のような設定となっているケースも多いかと思いますが、もし「プレビュー.app」でのファイルの開き方や、ツールバー・マークアップツールバーを表示させる方法がわからない場合などは以下のページを参考に設定の変更や手順の把握を先に済ませておいて下さい。
ファイルを開くためのアプリケーションの切り替え方法
⇨Mac でファイルを開くアプリケーションを切り替える方法。
「プレビュー.app」のツールバーの表示やカスタマイズについての記載を含むページ
⇨Mac 標準のプレビューを使用し無料でPDFに文字・図・線などを追加する。
PDFファイル内に取り出したいイメージがある場合
もし取り出したい(トリミングしたい)部分がPDFファイル内にある場合は、先にPDFファイルから「書き出す」の機能を利用して、PNG形式のファイルを準備しておきます。異なるファイル形式での書き出し方については以下のページも参考になさってください。
⇨Mac のプレビューで画像ファイルのサイズや形式を変更する。
確認や準備が完了しましたら、次に記載の実際の作業例にお進みください。
Mac の「プレビュー.app」でイメージを取り出したり背景を削除(透過)する方法
「プレビュー.app」には画像ファイルの一部を取り出したり(トリミング)、背景を削除(透過)するのに選択できるツールがいくつかございますので順に紹介させていただきます。
用途に合わせて適した方法を選んでいただけますと幸いです。
「プレビュー.app」の範囲選択ツール
なお、トリミングしたり削除したりする範囲を選択するツールは、下の図で赤線で囲まれている「選択ツール」や、選択ツールの隣にある先が光ったステッキのようなアイコンの「インスタントアルファ」で行います。
範囲選択後の操作
それぞれのツールで範囲選択したら選択した範囲を生かしたい(残したい)場合と削除したい場合があると思いますので以下のように操作します。
- 選択範囲を残したい場合・・・ツールバーの「切り取り」ボタン
- 選択範囲を削除したい場合・・・キーボードの〔Delete ×〕キー
「プレビュー.app」のウィンドウの背景色設定
また、こちらのページで取り上げている作業例ではウィンドウの背景色を切り替えています。
取り出したいイメージの色合いによっては、ウィンドウの背景色を変えた方が背景を削除した部分などがわかりやすくなりますので設定箇所を記載しておきます。
「プレビュー」の「環境設定」 > 「一般」タブ > ウインドウの背景
長方形でイメージを取り出す(トリミング)
1.選択ツール「長方形で選択」を利用します。
↓
2.取り出したい範囲を指定して、ツールバーの「切り取り」ボタンを押します。
↓
3.指定した範囲(長方形)が取り出されます。
楕円でイメージを取り出す(トリミング)
1.選択ツール「楕円で選択」を利用します。
↓
2.取り出したい範囲を指定して、ツールバーの「切り取り」ボタンを押します。
なおこちらの例のように、もとのファイルがJPEGなど透過に非対応なファイル形式の場合
「この書類をPNGに変換しますか?」
「最後の編集時に追加された透明度は現在の書類フォーマットに対応していません。変換すると現在のファイルが置き換えられます。」
といったメッセージが表示されPNGファイルへの変換を促されますので、問題なければ「変換」ボタンを押します。
↓
3.指定した範囲(楕円)がPNG形式で取り出されます。
「スマート投げなわ」ツールでイメージを取り出す(トリミング)
「スマート投げなわ」ツールは輪郭や境界線をトレースすることで、複雑な形のイメージを簡単に取り出す(トリミングする)ことができるツールになります。
1.選択ツール「スマート投げなわ」を利用します。
↓
2.取り出したいイメージの輪郭を表示される赤い太線の内側におさまるようになぞります。
↓
3.確認し「切り取り」ボタンを押します。
ポインターを離すと、点線に変わりますので問題ないか確認した上で「切り取り」ボタンを押します。
↓
4.なぞった範囲でPNGファイルとして取り出されます。
規則性のない曲線など複雑な形でも、すばやく取り出すことができます。
ページの下の方でも記載がありますが、拡大して細かい部分を仕上げたり他のコンテンツへの挿入・合成などを行うことも可能です。
「インスタントアルファ」で背景を削除(透過)
「インスタントアルファ」はドラッグすることでドラッグした部分と、そこに接する同色のピクセルを1度に選択できるツールになります。
デザインやイラストなど、境界がしっかりしていて選択(削除)したい箇所(背景)の色数が少ない場合に特におすすめの機能です。
1.「インスタントアルファ」を利用します。
通常はマークアップツールバーの選択ツールの隣にある、先が光っているステッキのような「インスタントアルファ」ボタンを押し利用を開始します。
↓
2.選択(削除)したい部分でドラッグして範囲を調整します。
今回は背景削除を行いたいので背景部分でドラッグして範囲を選択します。
↓
3.削除したい範囲に合わせたら〔 Delete ×〕キー を押します。
↓
4.選択した部分(背景)が削除されます。
最終的には、もっと広い範囲の背景を削除する必要がございます。
少しずつ繰り返し行う方法もありますが、例のように背景の色数が多く、また取り出したい部分と削除したい部分の境が曖昧な部分があるとプレビューの「インスタントアルファ」のみで作業を行うのは簡単ではないかもしれません。
このようにうまく範囲を選択することが難しく、できたとしても効率的ではなさそうです。
一旦こちらの写真画像は保留しておき、背景色が少なく境界線も比較的分かりやすいアイコンのイラストで「インスタントアルファ」を利用してみます。
1.「インスタントアルファ」を利用します。
↓
2.選択(削除)したい部分でドラッグして範囲を調整する。
こちらの例では、ほぼ1回で、取り出したい部分と削除したい背景部分を正確に区切ることができています。
↓
3.選択された範囲を確認し、〔 Delete ×〕キーを押します。
↓
4.指定した背景が削除(透過)され、取り出したい範囲のみが簡単に取り出せます。
プレビュー の「インスタントアルファ」は、特にこのようなイラストやデザインなどから背景を削除(透過)する作業で活用できるツールになります。
細かい作業や仕上げ
ここまでの方法でいまいちうまくいっていなかったり、細かい作業や仕上げを行いたい場合は「投げなわで選択」がおすすめです。
先ほど「インスタントアルファ」の箇所で、作業途中となっている例がございますので、そちらを引き続き例として取り上げさせていただきます。
「投げなわで選択」ツールで背景削除、イメージの取り出し
1.選択ツールは「投げなわで選択」を利用します。
↓
2.最初は少し余裕を持って範囲を選択し、「切り取り」ボタンを押します。
取り出したいイメージを「投げなわで選択」ツールで、少し余裕を持って囲みます。
上図では、白い点線部分が今回「投げなわで選択」ツールで囲んだ範囲となります。
範囲が指定できたら「切り取り」ボタンを押します。
↓
3.指定した部分が取り出されます。
少し余裕を持って取り出されているはずなので、次の「拡大して細かい部分を仕上げる」に進みます。
拡大して細かい部分を仕上げる
大まかに切り取った場合の次の作業や仕上げ、気になる箇所があった場合の修正などを行う場合には、画像を拡大して作業を進めることで細かい作業が行えます。
拡大した上で、ここまでに記載させていただいている中で、用途に適した方法を判断し、場合によっては使い分けながら、仕上げを行います。
↓
このように指定した部分のみを取り出したり、他のコンテンツ内に挿入するなどして活用することが可能です。
ちなみに、こちらに追加した吹き出しなども「プレビュー.app」の機能で追加しています。
「プレビュー.app」で文字(テキスト)や図(シェイプ)、その他の注釈などをファイルに追加する方法や、プレビューのツールバーのカスタマイズなどについては以下のページが参考になるかと思いますので、もしご関心がございましたら以下ページもご覧ください。
⇨Mac 標準のプレビューを使用し無料でPDFに文字・図・線などを追加する。
Mac プレビューでのトリミングや背景透過に関する総括
こちらのページでは、Mac の標準アプリ「プレビュー.app」を利用して画像ファイル内の1部分を取り出したり、背景を削除して透過する方法などについて記載させていただきました。
いかがでしたでしょうか?
業種や用途には寄るところはあるのでしょうが、充分に日頃から活用できるレベルの機能かなと思います。
「プレビュー.app」は、本当にいろいろできますね。
もし Mac 用として有償のソフトウェアを検討されるのであれば、一旦「プレビュー.app」で、可能なことを確認してみることをおすすめいたします。
その上でもっと本格的な画像編集などを行う必要があると判断される場合は、Adobe の Photoshop や Photoshop 以外にも多数のクリエイティブな作業に役立つアプリを利用できる Creative Cloudコンプリートプランなどを用途に合わせてご検討いただくとよいでしょう。
当サイト内でも「プレビュー.app」の他の機能などについて取り上げているページが複数ございますのでご都合のよろしいときにでもチェックしてみてください。
こちらのページはここまでとなります。ここまでお読みいただきありがとうございました。