Mac で Windows も利用する。Boot Campの手順や必要な事前準備。
※当サイトには広告やプロモーションが含まれています。
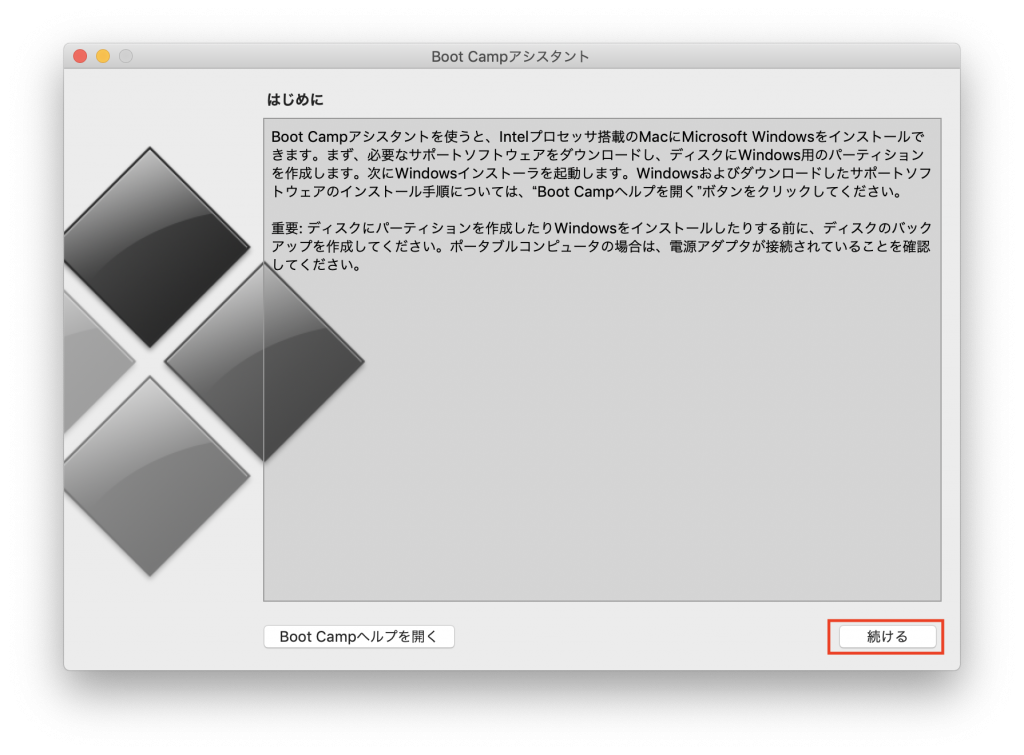
目次
Boot Camp
Boot Camp とは?
Boot Camp は Mac に標準搭載されているユーティリティソフトウェアで、 Mac上 に Windows をインストールして macOS と Windows を切り替えて利用することを可能とします。
インストールする Windows は購入いただくなど準備する必要がありますが、Boot Camp 自体を利用するのに追加の費用などは必要ありません。こちらのページでは Boot Camp アシスタントを利用して Mac に Windows 10 をインストールする際に必要な準備や手順について記載しております。
Boot Camp は Intelプロセッサ搭載のMacで利用できます。( Appleシリコン搭載版の Macでは現在非対応となっています。 )
Boot Camp アシスタントを利用して Mac に Windows 10 をインストールする手順。
1.事前準備や必要なもの
・最新バージョンにアップデートした Mac
Boot Camp は Intelプロセッサ搭載のMacで利用できます。( Appleシリコン搭載版の Macでは現在非対応となっています。 )
対象となるモデルは以下でご確認いただけます。
https://support.apple.com/ja-jp/HT201468
最新バージョンへのアップデート方法は以下などでご確認ください。
https://support.apple.com/ja-jp/HT201475
MacBook などノート型モデルは電源ケーブルも準備し、コンセントに接続します。
・起動ディスクの十分な空き容量
インストールするのに最低64GB以上、快適に利用するには128GB以上、 Windows の自動アップデートにはさらに必要となります。
またMacに搭載しているメモリが128GB以上の場合は同量以上の空き容量の確保が必要です。
搭載メモリは、画面左上のAppleアイコン>「このMacについて」>「概要」タブ内の「メモリ」
空き容量は、画面左上のAppleアイコン>「このMacについて」>「ストレージ」タブ
でご確認いただけます。
また「ストレージ」タブの「管理」では不要なものを削除し空き容量を増やすなどの作業を行うことも可能です。
・64bit版の Windows 10 Pro もしくは Windows 10 Home のライセンス(プロダクトキー)および Windows 10 のディスクイメージ(ISOファイル)
Windows 10 はアップグレード版ではなく、フルバージョンを準備します。
以下参考商品です。( Amazon.co.jp のページとなります。基本的には最新版をお探しください。オンラインコード版・パッケージ版、Home・Pro エディション選択可能です。 )
⇨ Microsoft Windows 10 Pro April 2018 Update適用 32bit/64bit 日本語版 |オンラインコード版
⇨ Windows 10 Pro 日本語版/May 2019 Update適用/パッケージ版
またオンラインコード版で入手した場合などインストールディスクが手元にない場合は以下のマイクロソフトのページから Windows 10 のディスクイメージ(ISOファイル)の ダウンロードを行います。
https://www.microsoft.com/ja-jp/software-download/windows10ISO
複数のエディションから選択できる場合は、特に理由がなければ最新のものを選択すれば大丈夫です。
ダウンロードを行われる際は、容量や速度に制限のないインターネット環境で行われることをおすすめいたします。
補足として、もし Microsoft Office を利用するご予定があられる場合にはご希望に沿った Microsoft Office 製品の購入やインストールおよび認証なども必要となります。こちらは Boot Camp の設定が無事完了した後での検討でも問題ありません。
・モデルやバージョンによっては16GB以上のUSBフラッシュメモリ
最近のモデルでは必要ありませんが、以前のモデルやバージョンの場合必要となります。対象については以下でご確認ください。
https://support.apple.com/ja-jp/HT201468#more
・バックアップ
実際の作業を始める前に、必要なバックアップを取られておくことをお勧めいたします。
2.Boot Camp アシスタントを起動して進める。
Spotlight 検索、もしくは
Finder>アプリケーション>ユーティリティ>Boot Campアシスタント
などから Boot Campアシスタントを起動します。
「続ける」で進めます。
↓
ダウンロードしたISOイメージファイルを選択します。
MacOS と Windows の間にある分割バーを赤い矢印の様にドラッグし、パーティション割り当てを変更します。
割り当てるサイズは、ご利用方法によって決定いただく必要がありますが 、Mac 自体の容量が256GBの場合Boot Camp (Windows) 側に70GB〜120GB 、512GBの Mac の場合200GBなどを割り当てて利用している方が多いかと思いますので参考にしてください。
また基本的に後で変更はできませんのでご注意ください。
「インストール」をクリックするとインストールが開始されます。
3.Windows をインストールする。
Windows インストーラーで画面の表示に従って進めます。
USBメモリを挿入することを促すメッセージが表示された場合は、USBメモリを挿入します。
インストールの種類を聞かれたら、Windowsのみをインストール を選択します。
Windows のインストール場所を聞かれたら(正しいパーティション「BOOTCAMP」のパーティション)を選択していることを確認し、フォーマットへと進みます。
Windows 10 のプロダクトキーを聞かれたら、準備していたプロダクトキー(XXXXX-XXXXX-XXXXX-XXXXX の様な形式)を入力し進めます。
ライセンス条項画面では確認した上で、「同意する」のチェックボックスにチェックを入れて進めます。
再起動が自動で行われた後、Windows 10 の初期設定画面に進みますので、こちらも画面の指示通りに進めて行くと、Windows 10 のインストールが完了し Windows 10 のデスクトップ画面が表示されます。
4.Windows 側に Boot Camp をインストールする。
上の3までの手順で、Windows 10 のデスクトップ画面が立ち上がっているかと思いますが、まだ必要な作業がございます。
Windows 側で「ようこそ Boot Camp インストーラーへ」のウィザードを実行し Boot Camp や、 Windows を利用するためのドライバ( Windows サポートソフトウェア)のインストールを行います。
デスクトップに「ようこそ Boot Camp インストーラーへ」のウィザードが完全に表示されていて「次へ」と進める場合は、使用許諾契約書への同意など画面の指示通りに進めば「完了」できます。
もし、「ようこそ Boot Camp インストーラーへ」のウィザードが立ち上がらない、もしくは立ち上がっているが一部非表示で「次へ」ボタンを押せないなど通常の手順で進めない状況となっている場合には、手動でインストーラーを立ち上げ完了させる必要があります。
こちらにあてはまる場合は以下を参考にして完了させてください。
⇨Boot Campアシスタント後の Windows で「ようこそ Boot Campインストーラーへ」が開始できない場合の対処方法。
Boot Camp の準備や Windows インストールに関する総括
ここまでで一旦、Boot Camp アシスタントを利用して Mac に Windows 10 をインストールする手順は完了となります。
ここまでお読みいただきありがとうございました。
ご利用中に macOS と Windows を切り替える手順や、通常立ち上がるOSの設定については以下のページで記載しております。
⇨Boot Campしている Mac で起動させるOSを切り替える方法。macOS と Windows
また 無事 Boot Camp を利用してインストールした 後のキーボードの調整や、Windows 10 でのスクロール方向やトラックパッド自体 の調整についてはそれぞれ以下のページで記載しております。
⇨Boot Camp アシスタントで インストールした Windows 10 で「英数」キー、「かな」キーでの入力切替を行えるようにする方法。
⇨MacBook に Boot Camp を利用しインストールした Windows 10 でトラックパッドのスクロール方向や速度の設定変更。
⇨Boot Camp で利用する Windows のF1、F2・・を標準のファンクションキー として使う方法。
Boot Camp の設定が完了したら、macOS 側 Windows 側 両方使い倒したいですよね。 作業によって、どちらかのOSが向いているなどもございます。
当サイト内にも Mac や Windows の便利な使い方や問題への対処法などのページが準備されています。
以下のリンクより進めますので、どちらのOSもさらに便利かつ快適に利用するために、お時間あるときにでも是非覗いていただきご参考にしていただけますと幸いです。
手順やマシンの挙動は macOS のバージョンなどにより多少異なる場合がございます。最新の情報はAppleの公式ウェブサイトでご確認ください。
https://support.apple.com/ja-jp/HT201468