システムイメージでPCを丸ごとバックアップするには。復元方法まで。
※当サイトには広告やプロモーションが含まれています。
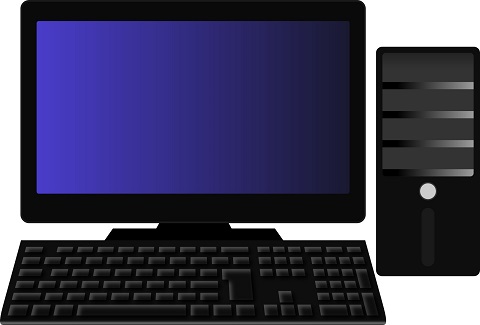
さて、当サイトでは大切なデータのバックアップについていくつかのページで記載させていただいております。
バックアップの必要性や目的、方法や方式について見ておきたい場合は下のページから参照ください。
また、バックアップしたい対象の範囲や目的によって、特定のフォルダやファイルやのみバックアップする方法(ファイルバックアップ)とそのときのWindows® のシステムを丸ごとバックアップする方法(システムイメージのバックアップ)があることも説明させていただいております。
そのうちファイルバックアップについては別のページに記載させていただいております。
⇒ファイル履歴でパソコン内ファイルの自動バックアップ。Windows® 10
今回は、その時点でのWindows® の状態をシステムイメージとしてバックアップできるシステムイメージの作成という機能について説明させていただきます。
多少仕様や操作、周辺の機能に違いがありますが、Windows® 7 、 Windows® 8 、Windows® 8.1 、Windows® 10 に標準の機能として準備されている機能になります。
こちらのページでは特に記載のない限り、Windows® 10 の場合の説明になります。
目次
システムイメージでWindows® パソコンを丸ごとバックアップ。
システムイメージのバックアップや復元の特徴
こちらの機能の特徴はそのときのWindows® の状態すべてをバックアップすることが出来ます。パソコン購入後追加でインストールしたソフトウェアや、設定状況まで保存することが出来ます。
そのため完全に初期化することに比べると、再度使える状況になるまでの各種設定やソフトの再インストールなどの手間が少なくて済みます。
バックアップ先として利用できるのは、主に外付けHDDやNASなどネットワークドライブなどです。必要な容量は作業途中にも表示されますがパソコンのHDD容量より大きいものを準備しておいた方が良いでしょう。また、USBフラッシュメモリーは利用できません。
システムイメージを作成する手順
それでは実際の手順です。
1、デスクトップ画面左下のスタートボタンを右クリックし、その中のコントロールパネルを開きます。
システムセキュリティの中の バックアップと復元( Windows 7 ) をクリックします。
↓
2、左側のシステムイメージの作成をクリックします。
↓
3、バックアップの保存先を選択し、次へをクリックします。
↓
4、バックアップの開始をクリックします。
↓
5、システム修復ディスクを作成するか訊いてきます。
今回は、USBフラッシュメモリーで回復ドライブを作成済みでしたので「いいえ」にしました。
システム修復ディスクを作成したい場合は「はい」を選択してください。
↓
6、バックアップは正常に完了しました。と表示されます。
閉じるを押して完了です。
システムイメージのバックアップを利用して、復元する手順
次に、作成したシステムイメージを復元する方法になります。
1、デスクトップ画面のスタートボタンをクリックし、設定を選びます。
↓
2、更新とセキュリティを選びます。
↓
3、左側の「回復」を選び、PCの起動をカスタマイズするの下の「今すぐ再起動する」をクリックします。
もしくは、パソコンの起動時に起動ドライブを選択する画面やBIOSで起動順位を変更するなどの方法があります。
方法はPCのメーカーや機種によって異なりますので、マニュアルやメーカーのサポートサイトなどでご確認ください。
↓
4、下のような画面が立ち上がります。
その他のキーボードレイアウトを表示させ選択します。ここでは日本語を選んでいます。
↓
5、トラブルシューティングの詳細オプションを選択します。
↓
6、イメージでシステムを回復を選択します。
↓
7、バックアップしているシステムイメージのうち最新のものを使用するか、他の以前のバージョンから選択します。
↓
8、完了を押します。
↓
9、確認画面が表示されたらはいを押します。
復元作業が始まります。
システムイメージを利用したバックアップと復元に関する総括。
システムイメージを利用したバックアップからの復元では、パソコンの設定やソフトウェアの状況まで保存できるのが特徴です。
初期化、再インストールをすること等と比べると、かなり早くパソコンを再度利用できるようになりますので助かります。
注意点としては、パソコンの調子がよいときにシステムイメージを作成することと、ファイルなど日々動きがあるものに関しては別の方法でこまめにバックアップを取っておくことです。
ファイルバックアップやその他バックアップに関しては以下のページも参考にしてください。
⇒ファイル履歴でパソコン内ファイルの自動バックアップ。Windows® 10
今回は、ここまでとなります。お読みいただきありがとうございました。